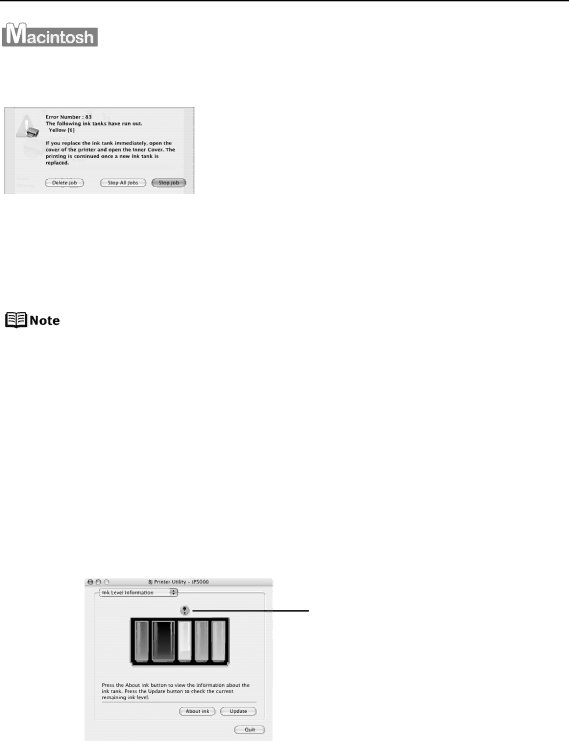
Printing Maintenance
The following message is displayed when ink tank is empty. Printing will resume as soon as ink tank is replaced and the Inner Cover and the Top Cover are closed.
zPress the RESUME/CANCEL button to resume printing with the ink tank empty. When printing is finished, replace the ink tank immediately. If you continue printing with an empty ink tank, it may cause problems.
zIf you click:
Delete Job, the printer cancels the current printing job.
Stop Job, the printer stops the current printing job.
Stop All Jobs, the printer stops all printing jobs.
Checking the ink level
(1)
(2)
When using Mac OS X v.10.2,
(3)Select the name of your printer from the Name list and click Utility.
When using Mac OS X v.10.2, select the name of your printer from the Name list and click Configure.
(4)Select the name of your printer from the Product list and click Maintenance. BJ Printer Utility appears.
(5)Select Ink level Information from the
[!]indicates a low ink level. Obtain a replacement tank as soon as possible. Click About Ink to show the ink tanks that are available on your printer.
Tank with low ink level
44