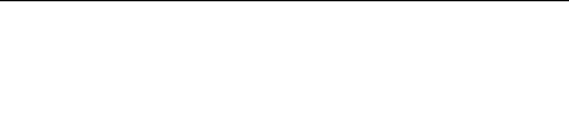
Troubleshooting
Cannot Print Properly from the Digital Camera
The following are the possible errors that may occur when printing directly from a digital still camera or digital video camcorder*, and the countermeasures to eliminate them.
*Hereafter, the digital still camera and digital video camcorder are collectively called a digital camera or camera.
Camera Error Message | Possible Cause | Try This |
Printer in use | Images are being printed from | Wait until printing ends. The printer automatically starts |
| the computer | printing the images from the camera after completing the |
|
| current printing. |
|
|
|
Printer warming up | The printer is warming up | Wait until |
|
| printing automatically. |
|
|
|
No paper | No paper is loaded | Load paper in either the Sheet Feeder or Cassette which you |
|
| have selected with the Paper Feed Switch on the printer, and |
|
| select Continue* in the display on your camera. |
Paper error | The Paper Output Tray is | Open it to resume printing. If the Inner Cover is open, close it. |
| closed |
|
|
|
|
Paper jam | A paper is jammed in the | Select Stop in the display on your camera to stop printing. |
| printer | Remove the jammed paper, load new paper, and press the |
|
| RESUME/CANCEL button on the printer and retry printing. |
|
|
|
Printer cover open | The Top Cover is open | Close the Top Cover on the printer. |
|
|
|
No print head | The Print Head is defective or | Install a Print Head according to the Easy Setup Instructions. |
| not installed (The POWER | If the Print Head has already been installed, remove it to check |
| lamp on the printer flashes | for any dirt or debris at its contacts. After cleaning, reinstall the |
| five times.) | Print Head. |
|
| If the error still remains, the Print Head may be defective. |
|
| Contact the Customer Care Center. |
|
|
|
Waste tank (ink absorber) | The waste ink absorber is | The printer has a |
full | nearly full | used during print head cleaning. This error message indicates |
|
| that the waste ink absorber is nearly full. |
|
| You can continue printing for a while by selecting Continue* in |
|
| the display on your camera. |
|
| However, because printing is disabled once the waste ink |
|
| absorber becomes completely full, you are recommended to |
|
| contact the Customer Care Center as early as possible. |
|
|
|
Ink is low | It is about time to replace the | Select Continue* in the display on your camera to resume |
| ink tank with a new one | printing. |
|
|
|
Ink tank is empty | Replace the ink tank with a | Printing resumes once the Top Cover is closed after ink tank |
| new one | replacement. |
|
| You can continue printing by selecting Continue* in the display |
|
| on your camera with the ink tank empty. But, it is recommended |
|
| you replace it with a new one immediately after printing. It may |
|
| damage the printer if you continue printing with empty ink |
|
| tanks. |
|
|
|
Printer error | An error requiring servicing | Select Stop in the display on your camera to stop printing. |
| might have occurred (the | Disconnect the cable between the printer and the camera, turn |
| POWER lamp on the printer | off the printer, and unplug the power cord of the printer from |
| flashes alternately orange | the power supply. After a while, plug the power cord of the |
| and green). | printer back in, turn on the printer, and then reconnect the |
|
| camera to the printer. |
|
| If the same error occurs, contact the Customer Care Center. |
|
|
|
*To resume printing, you can press the RESUME/CANCEL button on the printer instead of selecting Continue.
80