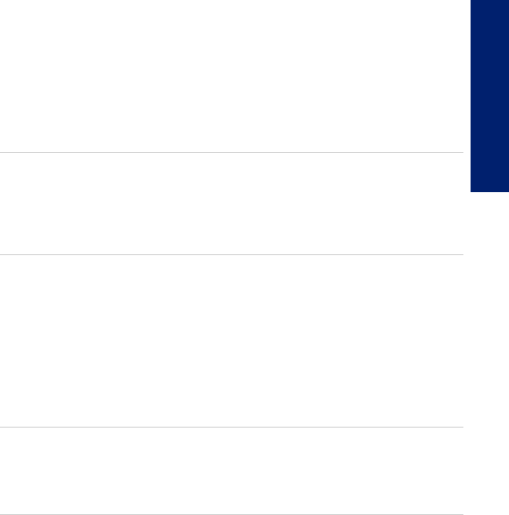
•File not found
•File format not supported
•Invalid file name
•Supported file types for the HP
Error reading or writing the file
Solution: Check to see if you have the right folder and file name.
Cause: The product software could not open or save the file.
File not found
Solution: Close some applications and try the task again.
Cause: There was not enough available memory on your computer to create a print preview file.
File format not supported
Solution: Open the file in another application, and save it in a format that the product software recognizes.
For more information, see:
“Supported file types for the HP All-in-One” on page 77
Cause: The product software did not recognize or support the file format of the image you are trying to open or save. If the file extension indicates it is a supported file type, the file might be corrupted.
Solve a problem
Invalid file name
Solution: Make sure that you are not using any invalid symbols in the file name.
Cause: The file name you entered was invalid.
Supported file types for the HP All-in-One
Refer to the following for the supported file formats:
•The HP Officejet software supports the following file formats: BMP, DCX, FPX, GIF, JPG, PCD, PCX, TIF, PICT, PSD, PCS, EPS, TGA, SGI, PDF, and PNG
•When scanning, the HP Officejet Software enables you to save an image in the following file formats: BMP, DCX, FPX, GIF, JPG, PCD, PCX, and TIF
General user messages
The following is a list of messages related to common user errors:
•Cannot crop
•Borderless printing error