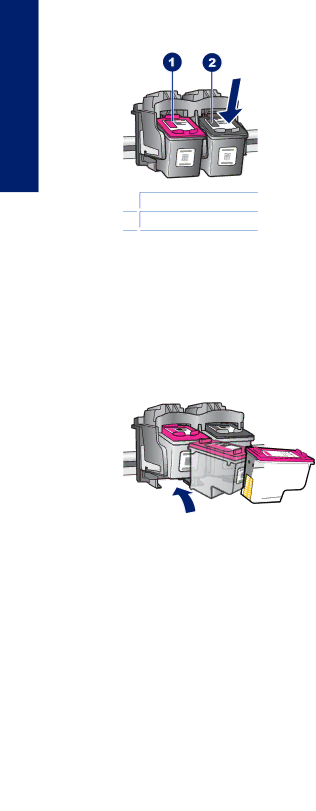
Chapter 8
4.Remove the black print cartridge from the slot on the right.
Press down on the cartridge to release it, and then pull it toward you out of the slot.
Solve a problem
1Tri-color print cartridge
2Black print cartridge
5.Close the print cartridge door.
6.Check to see if the error has been resolved.
•If the error has been resolved, then there is a problem with the black print cartridge.
•If the error has not been resolved, continue to the next step.
7.Open the print cartridge door and reinsert the black print cartridge by sliding it forward into the slot on the right. Then push the print cartridge forward until it clicks into the slot.
8.Remove the
Press down on the cartridge to release it, and then pull it toward you out of the slot.
9.Close the print cartridge door.
10.Check to see if the error has been resolved.
•If the error has been resolved, then there is a problem with the
•If the error has not been resolved, then there is a problem with both print cartridges.
11.Open the print cartridge door and reinsert the
12.Close the print cartridge door.
88 Solve a problem