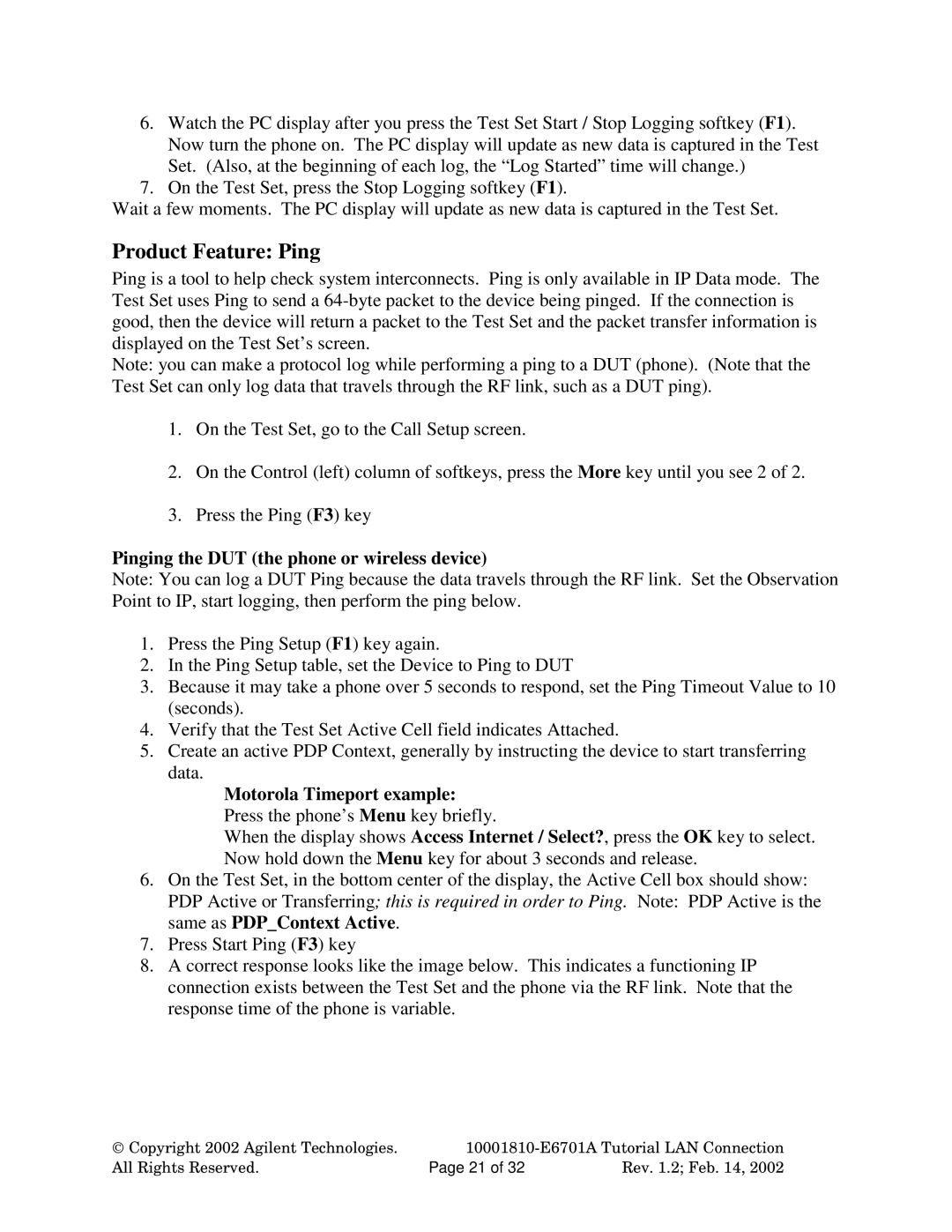6.Watch the PC display after you press the Test Set Start / Stop Logging softkey (F1). Now turn the phone on. The PC display will update as new data is captured in the Test Set. (Also, at the beginning of each log, the “Log Started” time will change.)
7.On the Test Set, press the Stop Logging softkey (F1).
Wait a few moments. The PC display will update as new data is captured in the Test Set.
Product Feature: Ping
Ping is a tool to help check system interconnects. Ping is only available in IP Data mode. The Test Set uses Ping to send a
Note: you can make a protocol log while performing a ping to a DUT (phone). (Note that the Test Set can only log data that travels through the RF link, such as a DUT ping).
1.On the Test Set, go to the Call Setup screen.
2.On the Control (left) column of softkeys, press the More key until you see 2 of 2.
3.Press the Ping (F3) key
Pinging the DUT (the phone or wireless device)
Note: You can log a DUT Ping because the data travels through the RF link. Set the Observation Point to IP, start logging, then perform the ping below.
1.Press the Ping Setup (F1) key again.
2.In the Ping Setup table, set the Device to Ping to DUT
3.Because it may take a phone over 5 seconds to respond, set the Ping Timeout Value to 10 (seconds).
4.Verify that the Test Set Active Cell field indicates Attached.
5.Create an active PDP Context, generally by instructing the device to start transferring data.
Motorola Timeport example: Press the phone’s Menu key briefly.
When the display shows Access Internet / Select?, press the OK key to select. Now hold down the Menu key for about 3 seconds and release.
6.On the Test Set, in the bottom center of the display, the Active Cell box should show: PDP Active or Transferring; this is required in order to Ping. Note: PDP Active is the same as PDP_Context Active.
7.Press Start Ping (F3) key
8.A correct response looks like the image below. This indicates a functioning IP connection exists between the Test Set and the phone via the RF link. Note that the response time of the phone is variable.
Copyright 2002 Agilent Technologies. | ||
All Rights Reserved. | Page 21 of 32 | Rev. 1.2; Feb. 14, 2002 |