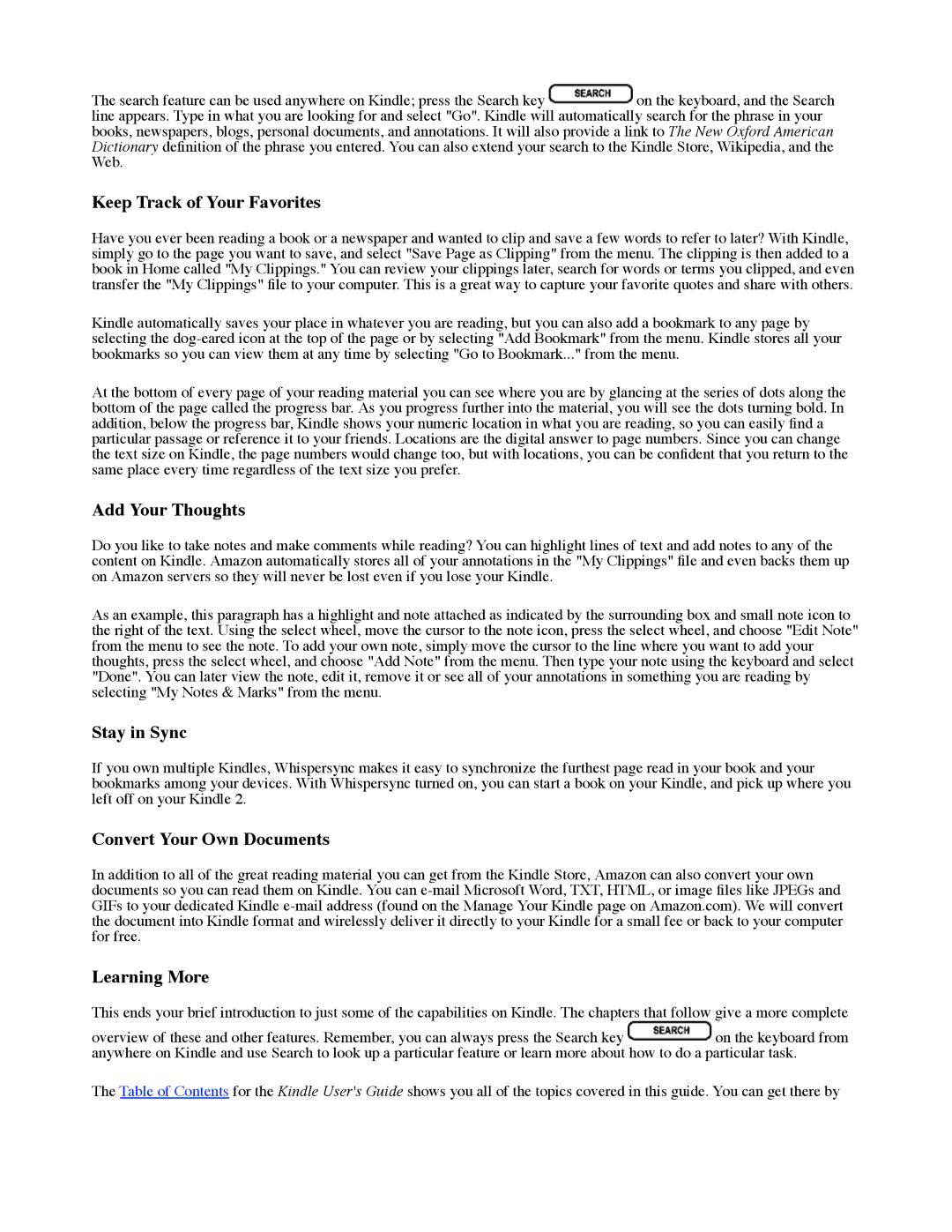The search feature can be used anywhere on Kindle; press the Search key ![]() on the keyboard, and the Search line appears. Type in what you are looking for and select "Go". Kindle will automatically search for the phrase in your books, newspapers, blogs, personal documents, and annotations. It will also provide a link to The New Oxford American Dictionary definition of the phrase you entered. You can also extend your search to the Kindle Store, Wikipedia, and the Web.
on the keyboard, and the Search line appears. Type in what you are looking for and select "Go". Kindle will automatically search for the phrase in your books, newspapers, blogs, personal documents, and annotations. It will also provide a link to The New Oxford American Dictionary definition of the phrase you entered. You can also extend your search to the Kindle Store, Wikipedia, and the Web.
Keep Track of Your Favorites
Have you ever been reading a book or a newspaper and wanted to clip and save a few words to refer to later? With Kindle, simply go to the page you want to save, and select "Save Page as Clipping" from the menu. The clipping is then added to a book in Home called "My Clippings." You can review your clippings later, search for words or terms you clipped, and even transfer the "My Clippings" file to your computer. This is a great way to capture your favorite quotes and share with others.
Kindle automatically saves your place in whatever you are reading, but you can also add a bookmark to any page by selecting the
At the bottom of every page of your reading material you can see where you are by glancing at the series of dots along the bottom of the page called the progress bar. As you progress further into the material, you will see the dots turning bold. In addition, below the progress bar, Kindle shows your numeric location in what you are reading, so you can easily find a particular passage or reference it to your friends. Locations are the digital answer to page numbers. Since you can change the text size on Kindle, the page numbers would change too, but with locations, you can be confident that you return to the same place every time regardless of the text size you prefer.
Add Your Thoughts
Do you like to take notes and make comments while reading? You can highlight lines of text and add notes to any of the content on Kindle. Amazon automatically stores all of your annotations in the "My Clippings" file and even backs them up on Amazon servers so they will never be lost even if you lose your Kindle.
As an example, this paragraph has a highlight and note attached as indicated by the surrounding box and small note icon to the right of the text. Using the select wheel, move the cursor to the note icon, press the select wheel, and choose "Edit Note" from the menu to see the note. To add your own note, simply move the cursor to the line where you want to add your thoughts, press the select wheel, and choose "Add Note" from the menu. Then type your note using the keyboard and select "Done". You can later view the note, edit it, remove it or see all of your annotations in something you are reading by selecting "My Notes & Marks" from the menu.
Stay in Sync
If you own multiple Kindles, Whispersync makes it easy to synchronize the furthest page read in your book and your bookmarks among your devices. With Whispersync turned on, you can start a book on your Kindle, and pick up where you left off on your Kindle 2.
Convert Your Own Documents
In addition to all of the great reading material you can get from the Kindle Store, Amazon can also convert your own documents so you can read them on Kindle. You can
Learning More
This ends your brief introduction to just some of the capabilities on Kindle. The chapters that follow give a more complete
overview of these and other features. Remember, you can always press the Search key ![]() on the keyboard from anywhere on Kindle and use Search to look up a particular feature or learn more about how to do a particular task.
on the keyboard from anywhere on Kindle and use Search to look up a particular feature or learn more about how to do a particular task.
The Table of Contents for the Kindle User's Guide shows you all of the topics covered in this guide. You can get there by