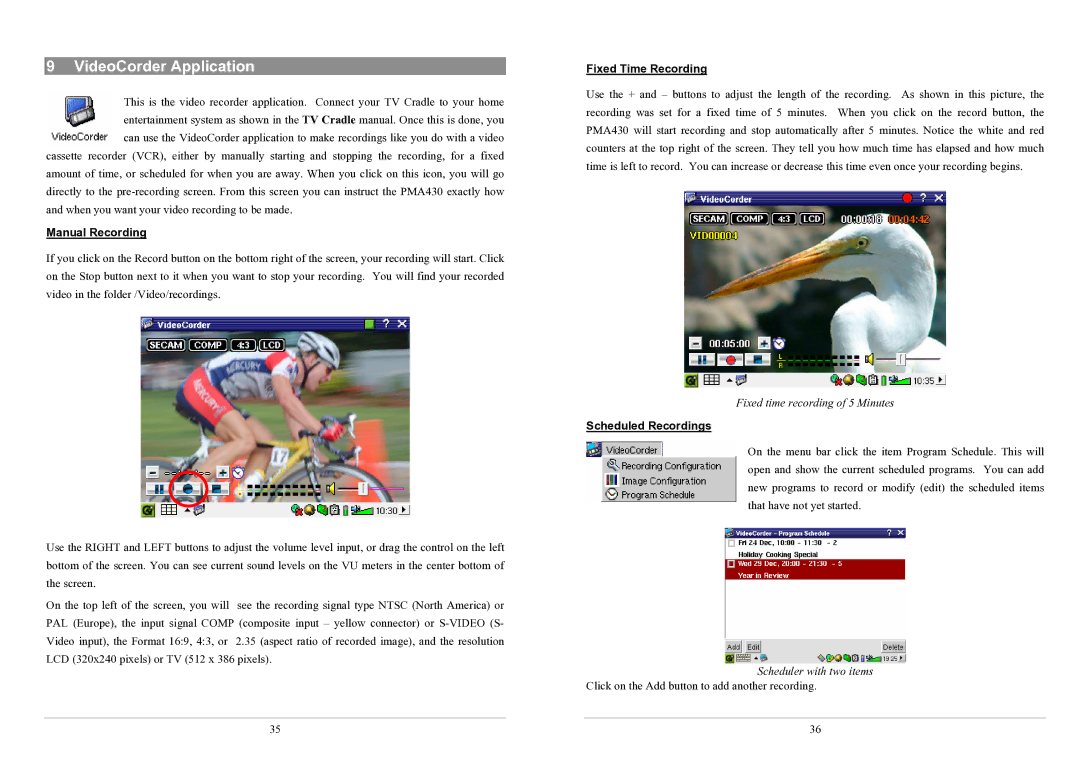9 VideoCorder Application
This is the video recorder application. Connect your TV Cradle to your home entertainment system as shown in the TV Cradle manual. Once this is done, you can use the VideoCorder application to make recordings like you do with a video
cassette recorder (VCR), either by manually starting and stopping the recording, for a fixed amount of time, or scheduled for when you are away. When you click on this icon, you will go directly to the
Manual Recording
If you click on the Record button on the bottom right of the screen, your recording will start. Click on the Stop button next to it when you want to stop your recording. You will find your recorded video in the folder /Video/recordings.
Use the RIGHT and LEFT buttons to adjust the volume level input, or drag the control on the left bottom of the screen. You can see current sound levels on the VU meters in the center bottom of the screen.
On the top left of the screen, you will see the recording signal type NTSC (North America) or PAL (Europe), the input signal COMP (composite input – yellow connector) or
35
Fixed Time Recording
Use the + and – buttons to adjust the length of the recording. As shown in this picture, the recording was set for a fixed time of 5 minutes. When you click on the record button, the PMA430 will start recording and stop automatically after 5 minutes. Notice the white and red counters at the top right of the screen. They tell you how much time has elapsed and how much time is left to record. You can increase or decrease this time even once your recording begins.
Fixed time recording of 5 Minutes
Scheduled Recordings
On the menu bar click the item Program Schedule. This will open and show the current scheduled programs. You can add new programs to record or modify (edit) the scheduled items that have not yet started.
Scheduler with two items
Click on the Add button to add another recording.
36