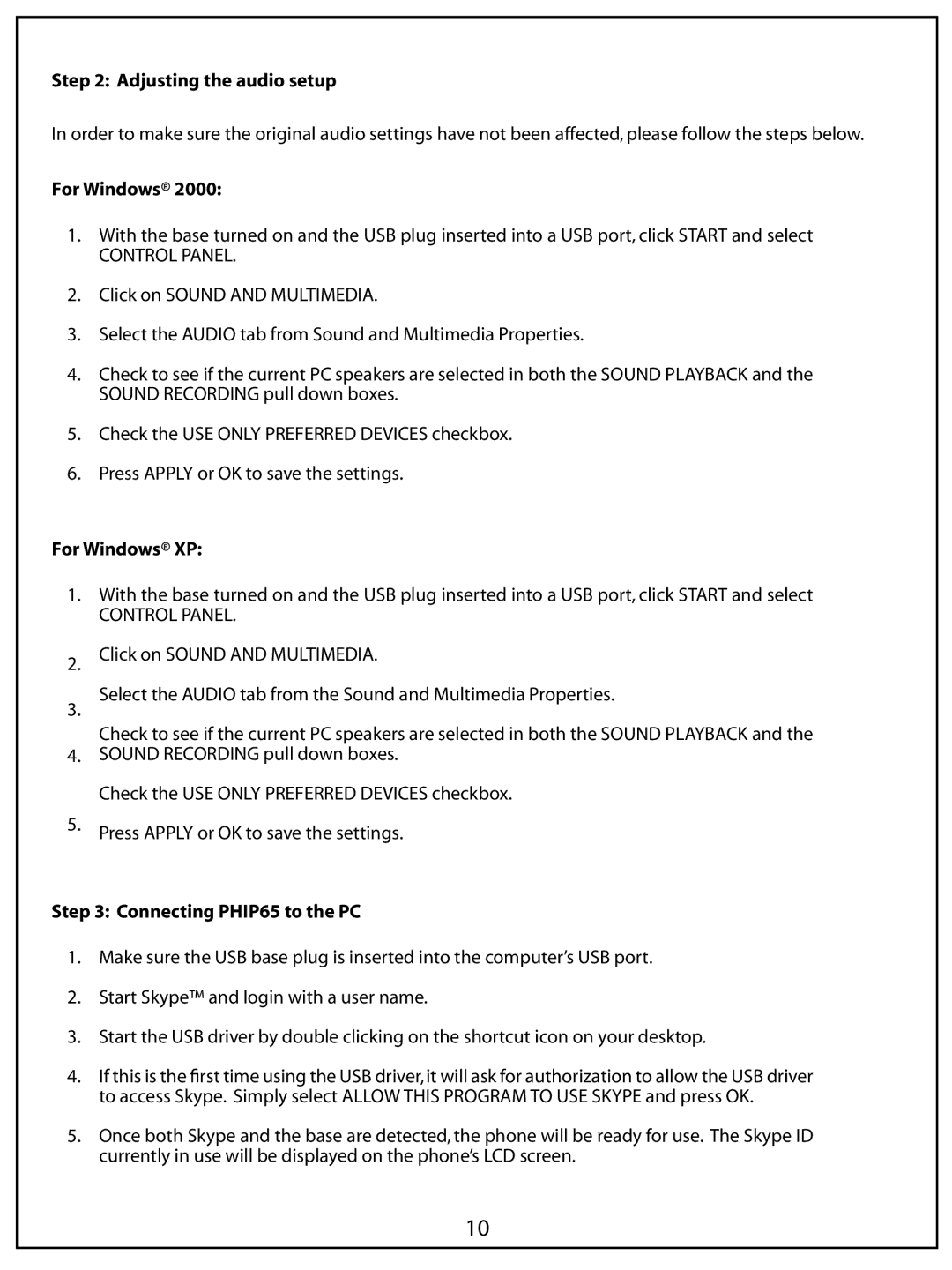Step 2: Adjusting the audio setup
In order to make sure the original audio settings have not been affected, please follow the steps below.
For Windows® 2000:
1.With the base turned on and the USB plug inserted into a USB port, click START and select
CONTROL PANEL.
2.Click on SOUND AND MULTIMEDIA.
3.Select the AUDIO tab from Sound and Multimedia Properties.
4.Check to see if the current PC speakers are selected in both the SOUND PLAYBACK and the SOUND RECORDING pull down boxes.
5.Check the USE ONLY PREFERRED DEVICES checkbox.
6.Press APPLY or OK to save the settings.
For Windows® XP:
1.With the base turned on and the USB plug inserted into a USB port, click START and select
CONTROL PANEL.
2.Click on SOUND AND MULTIMEDIA.
Select the AUDIO tab from the Sound and Multimedia Properties.
3.
Check to see if the current PC speakers are selected in both the SOUND PLAYBACK and the
4.SOUND RECORDING pull down boxes.
Check the USE ONLY PREFERRED DEVICES checkbox.
5.Press APPLY or OK to save the settings.
Step 3: Connecting PHIP65 to the PC
1.Make sure the USB base plug is inserted into the computer’s USB port.
2.Start Skype™ and login with a user name.
3.Start the USB driver by double clicking on the shortcut icon on your desktop.
4.If this is the first time using the USB driver, it will ask for authorization to allow the USB driver to access Skype. Simply select ALLOW THIS PROGRAM TO USE SKYPE and press OK.
5.Once both Skype and the base are detected, the phone will be ready for use. The Skype ID currently in use will be displayed on the phone’s LCD screen.
10