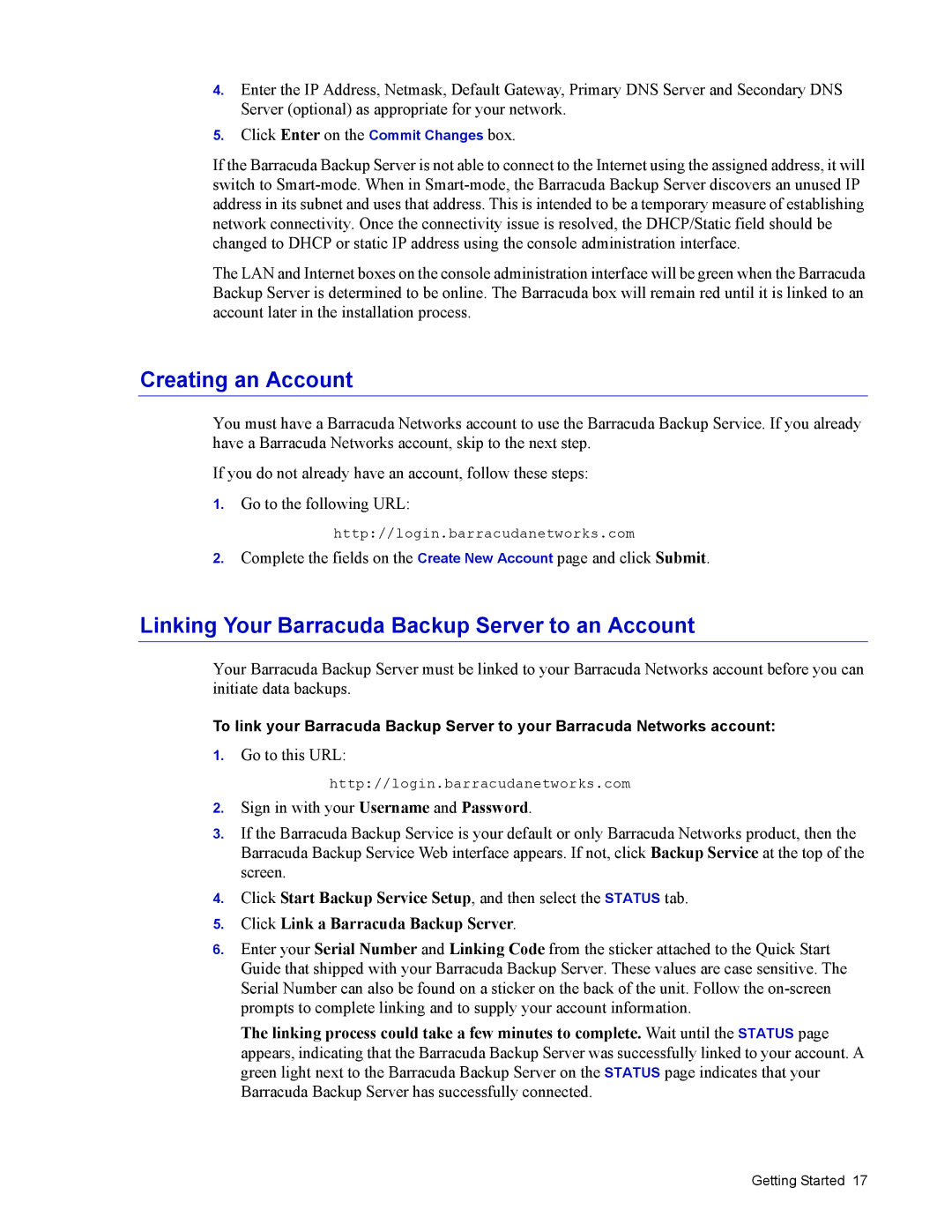4.Enter the IP Address, Netmask, Default Gateway, Primary DNS Server and Secondary DNS Server (optional) as appropriate for your network.
5.Click Enter on the Commit Changes box.
If the Barracuda Backup Server is not able to connect to the Internet using the assigned address, it will switch to
The LAN and Internet boxes on the console administration interface will be green when the Barracuda Backup Server is determined to be online. The Barracuda box will remain red until it is linked to an account later in the installation process.
Creating an Account
You must have a Barracuda Networks account to use the Barracuda Backup Service. If you already have a Barracuda Networks account, skip to the next step.
If you do not already have an account, follow these steps:
1.Go to the following URL:
http://login.barracudanetworks.com
2.Complete the fields on the Create New Account page and click Submit.
Linking Your Barracuda Backup Server to an Account
Your Barracuda Backup Server must be linked to your Barracuda Networks account before you can initiate data backups.
To link your Barracuda Backup Server to your Barracuda Networks account:
1.Go to this URL:
http://login.barracudanetworks.com
2.Sign in with your Username and Password.
3.If the Barracuda Backup Service is your default or only Barracuda Networks product, then the Barracuda Backup Service Web interface appears. If not, click Backup Service at the top of the screen.
4.Click Start Backup Service Setup, and then select the STATUS tab.
5.Click Link a Barracuda Backup Server.
6.Enter your Serial Number and Linking Code from the sticker attached to the Quick Start Guide that shipped with your Barracuda Backup Server. These values are case sensitive. The Serial Number can also be found on a sticker on the back of the unit. Follow the
The linking process could take a few minutes to complete. Wait until the STATUS page appears, indicating that the Barracuda Backup Server was successfully linked to your account. A green light next to the Barracuda Backup Server on the STATUS page indicates that your Barracuda Backup Server has successfully connected.
Getting Started 17