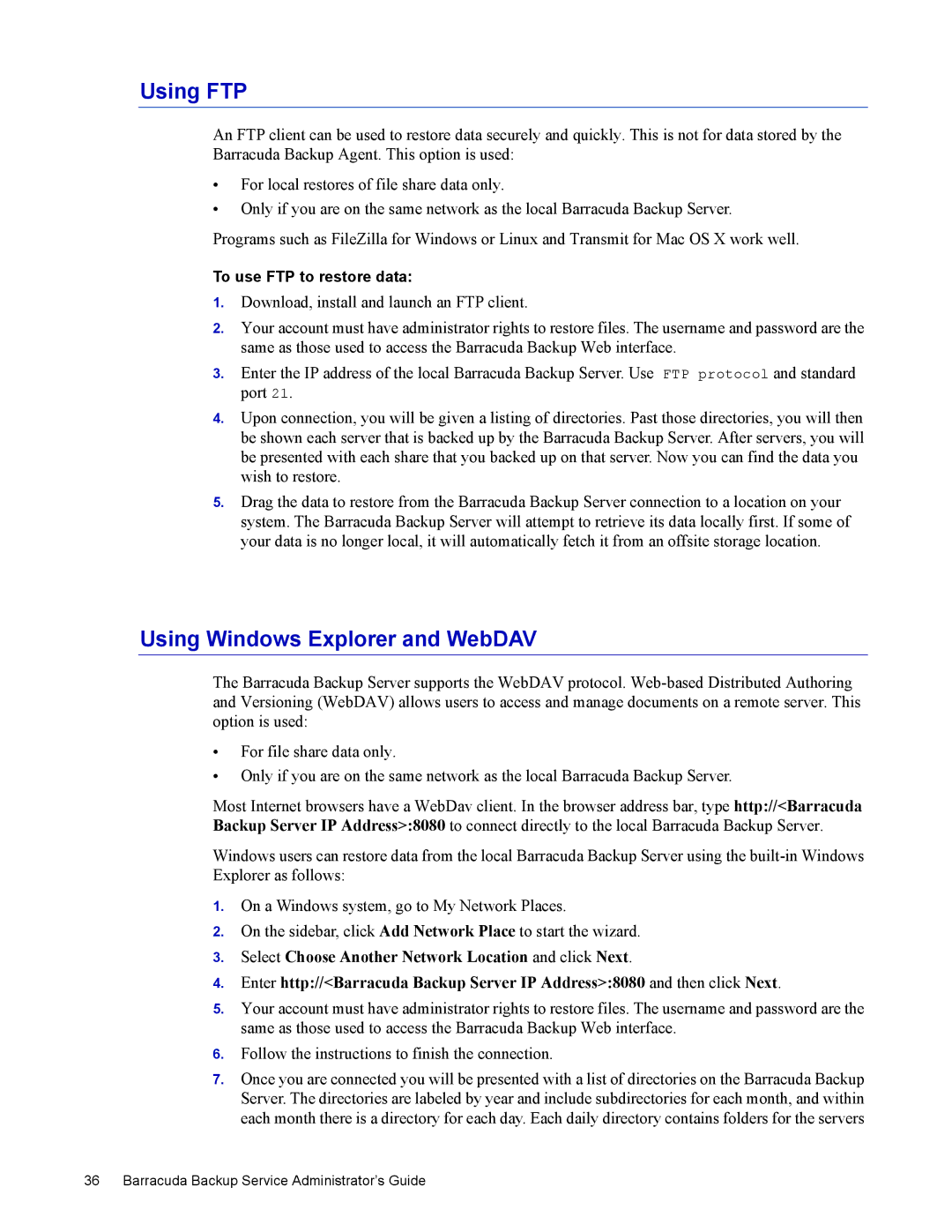Using FTP
An FTP client can be used to restore data securely and quickly. This is not for data stored by the Barracuda Backup Agent. This option is used:
•For local restores of file share data only.
•Only if you are on the same network as the local Barracuda Backup Server.
Programs such as FileZilla for Windows or Linux and Transmit for Mac OS X work well.
To use FTP to restore data:
1.Download, install and launch an FTP client.
2.Your account must have administrator rights to restore files. The username and password are the same as those used to access the Barracuda Backup Web interface.
3.Enter the IP address of the local Barracuda Backup Server. Use FTP protocol and standard port 21.
4.Upon connection, you will be given a listing of directories. Past those directories, you will then be shown each server that is backed up by the Barracuda Backup Server. After servers, you will be presented with each share that you backed up on that server. Now you can find the data you wish to restore.
5.Drag the data to restore from the Barracuda Backup Server connection to a location on your system. The Barracuda Backup Server will attempt to retrieve its data locally first. If some of your data is no longer local, it will automatically fetch it from an offsite storage location.
Using Windows Explorer and WebDAV
The Barracuda Backup Server supports the WebDAV protocol.
•For file share data only.
•Only if you are on the same network as the local Barracuda Backup Server.
Most Internet browsers have a WebDav client. In the browser address bar, type http://<Barracuda Backup Server IP Address>:8080 to connect directly to the local Barracuda Backup Server.
Windows users can restore data from the local Barracuda Backup Server using the
1.On a Windows system, go to My Network Places.
2.On the sidebar, click Add Network Place to start the wizard.
3.Select Choose Another Network Location and click Next.
4.Enter http://<Barracuda Backup Server IP Address>:8080 and then click Next.
5.Your account must have administrator rights to restore files. The username and password are the same as those used to access the Barracuda Backup Web interface.
6.Follow the instructions to finish the connection.
7.Once you are connected you will be presented with a list of directories on the Barracuda Backup Server. The directories are labeled by year and include subdirectories for each month, and within each month there is a directory for each day. Each daily directory contains folders for the servers