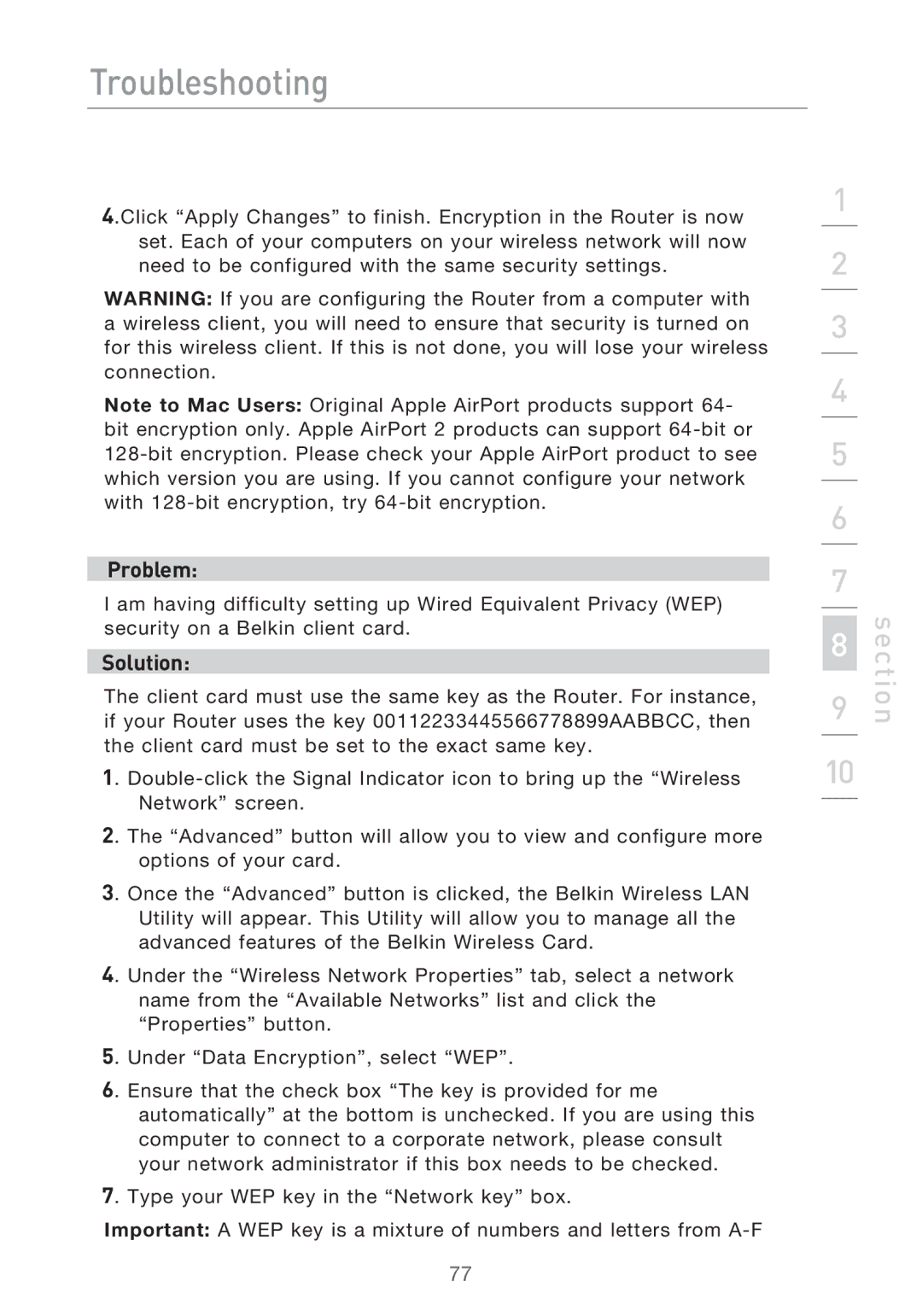Troubleshooting
4.Click “Apply Changes” to finish. Encryption in the Router is now set. Each of your computers on your wireless network will now need to be configured with the same security settings.
WARNING: If you are configuring the Router from a computer with a wireless client, you will need to ensure that security is turned on for this wireless client. If this is not done, you will lose your wireless connection.
Note to Mac Users: Original Apple AirPort products support 64- bit encryption only. Apple AirPort 2 products can support
Problem:
I am having difficulty setting up Wired Equivalent Privacy (WEP) security on a Belkin client card.
Solution:
The client card must use the same key as the Router. For instance, if your Router uses the key 00112233445566778899AABBCC, then the client card must be set to the exact same key.
1.
2. The “Advanced” button will allow you to view and configure more options of your card.
3. Once the “Advanced” button is clicked, the Belkin Wireless LAN Utility will appear. This Utility will allow you to manage all the advanced features of the Belkin Wireless Card.
4. Under the “Wireless Network Properties” tab, select a network name from the “Available Networks” list and click the “Properties” button.
5. Under “Data Encryption”, select “WEP”.
6. Ensure that the check box “The key is provided for me automatically” at the bottom is unchecked. If you are using this computer to connect to a corporate network, please consult your network administrator if this box needs to be checked.
7. Type your WEP key in the “Network key” box.
Important: A WEP key is a mixture of numbers and letters from
1
2
3
4
5
6
7
8
9
10
section
77