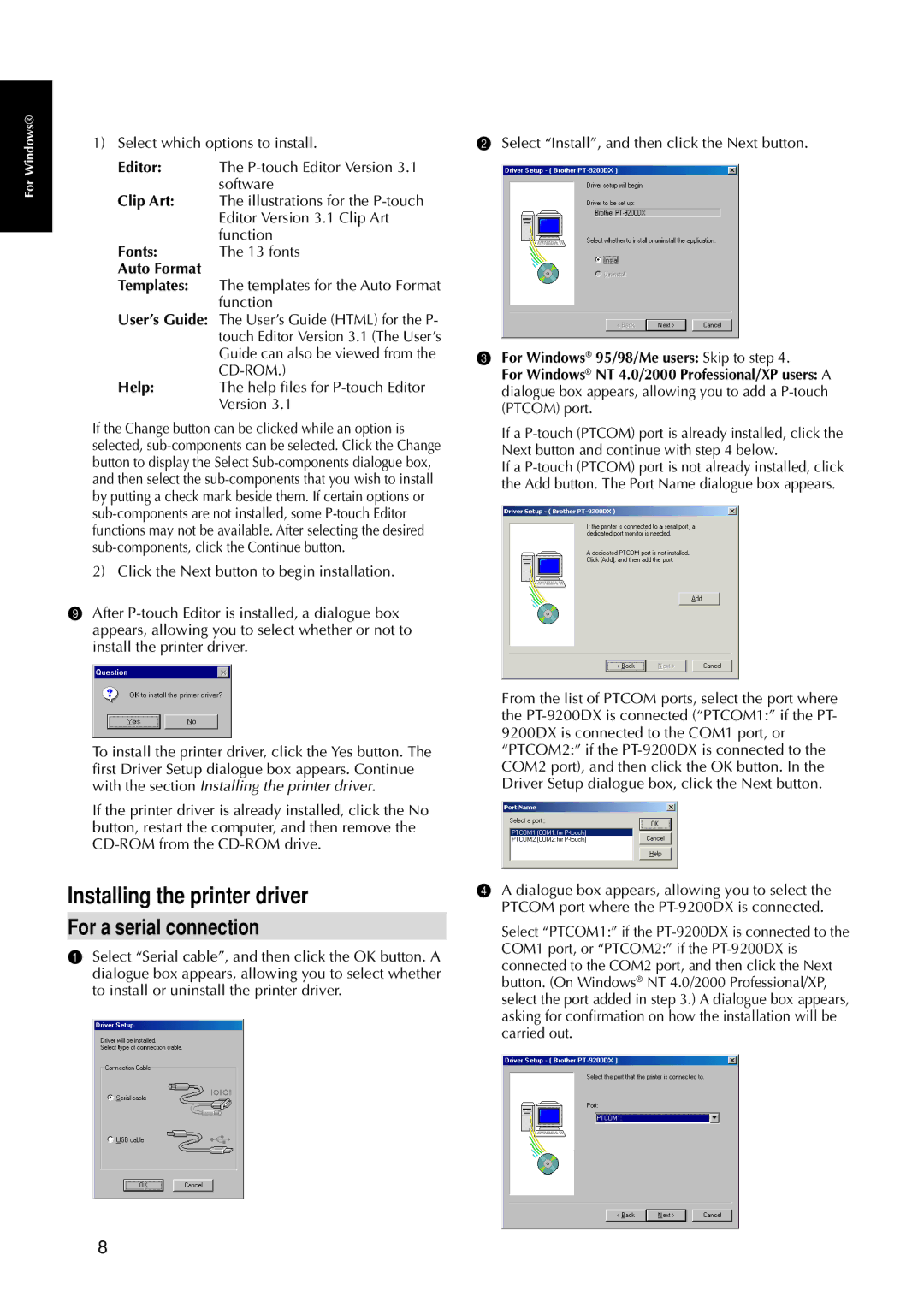Quick Reference
Page
Quick Reference
15-1, Naeshiro-cho, Mizuho-ku
Nagoya 467-8561, Japan
EN 55024
EN 61000-3-2
Table of contents
Precautions
Unpacking
Be careful that the CD-ROM is not scratched
Do not put heavy objects on the CD-ROM
Tape Cassettes
Connecting the interface and power supply cables
When connecting to the serial port
When connecting to the USB port
Computer using the USB interface cable
Installing P-touch Editor
Installing P-touch Editor Version
Operating system
Hard disk free space At least 20 MB
For a Typical or Compact installation
For a Custom installation
Compact Only P-touch Editor Version 3.1 is in- stalled
Installing the printer driver
For a serial connection
Auto Format
Using the Change Baud Rate Wizard
Dialogue box appears, showing that installation is finished
Button to start up the Change Baud Rate Wizard
With Windows 2000 and XP
With Windows 98/98SE/Me/2000 Professional
With Windows XP
Installing P-touch Editor Version
With the enclosed CD-ROM, the following can be installed
Remove the CD-ROM from the computer
Available memory free space Minimum 24 MB CD-ROM drive
Installing the PT-9200DX printer driver
Installation begins
Selecting the printer
List on the left, click the PT-9200DXUSB icon
For a USB port connection or the PT-9200DXSerial
For a serial connection
For a USB connection Windows 98/Me/2000 Professional/XP only
With Windows 98/98SE/Me/2000 Professional
With Windows XP
If Delete Brother PT-9200DX was selected
Using P-touch Editor
Starting up P-touch Editor
On an IBM PC-compatible computer
On a Macintosh computer
Displaying the Properties
Creating a new layout
Click an icon to display its Properties
For details, refer to Reading the User’s Guide on
Designing a layout from an Auto Format template
When using the P-touch Editor for the PC
Importing a graphics file
Barcode
Databases
Reading the User’s Guide
Reading the P-touch Editor User’s Guide
Using the PT-9200DX
Installing the tape cassette
Printing a label
Turn on the PT-9200DX and start up the computer
Maintenance
Cleaning the Print Head and Roller
Power button light Description/Remedy
Monitoring the P-touch Status
PT-9200DX status
Troubleshooting
Problem Cause Solution
Cleaning the Print Head and Roller on
Windows
Problem Remedy
Changing the P-touch’s Baud Rate
Machine Specification
Accessories
Stock No Description
TZ-131
TZ-132
TZ-133
TZ-135
TZ-PM41
Special tapes
Page
Guide de référence rapide
Nous 15-1, Naeshiro-cho, Mizuho-ku Nagoya 467-8561, Japan
Sécurité
EN 55022 1998 Class B
Lecture du mode d’emploi
Table des matières
Utilisation de la PT-9200DX
Utilisation de P-touch Editor
Déballage
Précautions
Faites attention à ne pas rayer le CD-ROM
Ne pas poser d’objets lourds sur le CD-ROM
Les cassettes d’étiquettes
’alimentation
Pour le raccordement au port série
Pour le raccordement au port USB
Installation de P-touch Editor
Installation de P-touch Editor Version
Système d’exploitation
Espace libre sur le disque dur Au moins 20 Mo
Pour une installation Typique ou Compacte
Pour une installation Personnalisée
Installation du pilote d’imprimante
Pour une liaison série
Avec Windows 2000 et XP
Pour une liaison USB
Normalement, 115200 bps est sélectionné
Cliquez sur le bouton Fin
Avec Windows 98/98SE/Me/2000 Professional
Avec Windows XP
Sortez le CD-ROM de l’ordinateur
Mémoire vive disponible Au moins 24 Mo Lecteur de CD-ROM
Touch Editor Version Pilote d’imprimante PT-9200DX
Installation du pilote d’imprimante PT-9200DX
Sélection de l’imprimante
Refermez la fenêtre Chooser pour valider vos réglages
Si vous avez sélectionné Installez Effectuez les
Page
Avec Windows XP
Pour Macintosh
Si vous avez sélectionné Supprimer une Brother PT-9200DX
Utilisation de P-touch Editor
Lancement de P-touch Editor
Sur un ordinateur compatible IBM PC
Sur un ordinateur Macintosh
Affichage des propriétés
Création d’une nouvelle mise en
Sur un ordinateur compatible IBM PC
Importation d’un fichier graphique
Quand vous utilisez P-touch Editor pour PC
Code barres
Bases de données
Lecture du mode d’emploi
Lecture du mode d’emploi de P-touch Editor
Double-cliquez sur Main.htm du dossier Manual Mode d’emploi
Utilisation de la PT-9200DX
Mise en place de la cassette
Impression d’une étiquette
Entretien
Nettoyage de la tête d’impression et du cabestan
Couleur de touche on/off Description/Solution
Contrôle du statut de la P-touch
Statut de la PT-9200DX
Problème Cause Solution
Guide de dépannage
Problème Solution
Changement de la vitesse de transmission de la P-touch
Spécifications de l’imprimante
Alimentation
Tête d’impression
Coupeuse
Accessoires
No. de stock
Rubans laminés de 12 mm
TZ-N241
TZ-N242
TZ-N243
TZ-N541
Page
Kurzanleitung
Deutsch
Allgemeine Hinweise
Bescheinigung des Herstellers/Importeurs
Inhaltsverzeichnis
Online-Benutzerhandbuch
Verwenden des P-touch Editor
Verwenden des PT-9200DX
Packungsinhalt
Vorsichtsmaßnahmen
Datenkabel Seriell Für IBM-kompatible PCs oder
Bandkassetten
Daten- und Netzkabel anschließen
Serieller Anschluss
USB-Anschluss
Touch Editor Version 3.1 installieren
Betriebssystem
Professional/XP
Freier Festplatten-Speicherplatz mindestens 20 MB
Minimal- oder Normalinstallation
Benutzerdefinierte Installation
Druckertreiberinstallation
Serieller Anschluss
Baudraten-Assistenten verwenden
Windows 95, 98, 98SE und Me
Windows NT
Windows 2000 und XP
USB-Anschluss nur Windows 98/Me/2000 Professional/XP
Bei Windows 98/98SE/Me/2000 Professional
Mit Windows XP
Nehmen Sie die CD-ROM aus dem Computer
Freier Festplattenplatz mindestens 20 MB
Anschluss Seriell oder USB
Arbeitsspeicher Mindestens 24 MB CD-ROM -Laufwerk
PT-9200DX Druckertreiberinstallation
Nach dem Neustart des Computers schalten Sie den P-touch ein
Deinstallation der P-touch Software und Druckertreiber
Druckerauswahl
Für einen seriellen Anschluss
Klicken Sie auf Weiter
FüreinenUSB-AnschlussnurWindows98/Me/2000Professional/XP
Mit Windows XP
Falls Brother PT-9200DX löschen gewählt wurde
Verwenden des P-touch Editor
Starten des P-touch Editor
Mit einem IBM PC-kompatiblen Computer
Mit einem Macintosh-Computer
Anzeigen der Eigenschaften
Erzeugen eines neuen Layouts
Einzelheiten siehe Lesen der Bedienungsanleitung auf Seite
Layout mit einer Autoformat-Vorlage erstellen
Bilder importieren
Bei Verwendung des P-touch Editor mit einem PC
Datenbanken
Online-Benutzerhandbuch
Touch Editor Online-Benutzerhandbuch lesen
Verwenden des PT-9200DX
Bandkassette einlegen
Etikett drucken
Wartung und Pflege
Reinigen des Druckkopfes und der Transportrolle
Statusanzeigen des P-touch 9200DX
Ein-/Aus-Taste Bedeutung / Abhilfe
Problem Ursache Mögliche Abhilfe
Was tun bei Störungen?
Fehler
Das Band wird nach dem automatischen Abschneiden
Ändern der P-touch-Baudrate
Technische Daten
Zubehör
Sonderzubehör
Beschreibung
TZ-164
Schwarze Schrift auf fablosem, mattem Band
TZ-N211
Spezialbänder
Page
Beknopte bedieningsgids
Nederlands
Verklaring van Overeenkomst
Hartelijk dank voor de aanschaf van de PT-9200DX
Inhoudsopgave
Onderhoud
Uitpakken
Voorzorgsmaatregelen
Tapecassettes
Aansluiten van de interfacekabel en de netsnoeren
Aansluiten op een seriële poort
Aansluiten op een USB poort
Installeren van de P-touch Editor
Installeren van de P-touch Editor Version
Besturingssysteem
Vrije ruimte op harde schijf Minimaal 20 MB
Voor een Normaal of Minimaal installatie
Voor een Aangepast installatie
Klik op de Volgende knop om te beginnen met de installatie
Selecteer Installeer en klik dan op de Volgende knop
Bij een seriële verbinding
Sjablonen voor automatische opmaak
Voor Windows 95, 98, 98SE en Me
Voor Windows NT
Voor Windows 2000 en XP
Bij een USB verbinding
Voor Windows 98/98SE/Me/2000 Professional
Voor Windows XP
Neem de CD-ROM uit de computer
Beschikbaar geheugen Minimaal 24 MB CD-ROM station
Touch Editor Version PT-9200DX printerstuurprogramma
Installeren van het PT-9200DX printerstuurprogramma
De installatie begint
Selecteren van de printer
Selecteer de gewenste optie en klik dan op de Volgende knop
Alleen voor Windows 98/Me/2000 Professional/XP
Selecteer de gewenste optie en klik dan op de Volgende knop
Voor Windows 98/98SE/Me/2000 Professional
Voor Windows XP
Als Brother PT-9200DX verwijderen wordt geselecteerd
Gebruik van de P-touch Editor
Starten van de P-touch Editor
Voor een IBM PC-compatibele computer
Voor een Macintosh computer
Weergeven van de Eigenschappen
Een nieuwe lay-out maken
Voor een IBM PC-compatibele computer
Importeren van een grafisch bestand
Barcode
Gebruik van de handleiding
Lezen in de handleiding van de P-touch Editor
Dubbelklik op Main.htm in de Manual map
Gebruik van de PT-9200DX
Plaatsen van de tapecassette
Afdrukken van een etiket
Onderhoud
Reinigen van de afdrukkop/rol
Let op
De onderdelen reinigt
Status van de P-touch
Kleur van lampje van aan/uit toets Beschrijving/Maatregel
Verhelpen van storingen
Storing Oorzaak Oplossing
Afdrukkop/rol op pagina
Storing
De tape wordt niet juist naar buiten gevoerd nadat
Wijzigen van de baudrate van de P-touch
Technische gegevens
Afdrukkop
Tapesnijmes
Poort
Toebehoren
Materiaal
Beschrijving
Witte tekens op zwart tape
Speciale tape
Page
Guida di riferimento rapido
Italiano
Dichiarazione di conformità
Grazie di aver acquistato la PT-9200DX
Indice
Utilizzo di P-touch Editor
Utilizzo della PT-9200DX
Lettura del Manuale dell’utente
Disimballaggio
Precauzioni
Fare attenzione a non Non sottoporre il CD-ROM a
Graffiare il CD-ROM
Cassette a nastro
Collegamento dei cavi di interfaccia e di alimentazione
Quando si esegue il collegamento con la porta seriale
Quando si esegue il collegamento con la porta USB
Installazione di P-touch Editor
Installazione di P-touch Editor Version
Sistema operativo
Spazio libero sul disco fisso Almeno 20 MB
Per Windows
Installazione del driver di stampa
Per collegamento seriale
Guida utilizzatore
Per gli utilizzatori di Windows 95/98/Me Saltare al punto
Per Windows 95, 98, 98SE e Me
Per Windows NT4.0
Per Windows 2000 e XP
Per collegamento USB
Fare clic sul pulsante Fine
Per Windows 98/98SE/Me/2000 Professional
Per Windows XP
Memoria libera disponibile Almeno 24 MB Unità CD-ROM
Touch Editor Version Driver di stampante PT-9200DX
Installazione del driver della stampante PT-9200DX
Dopo il riavvio del computer, accendere la stampante P-touch
Selezione della stampante
Per Windows 95/98/Me/NT 4.0/ 2000 Professional/XP
Per collegamento seriale
Page
Per Windows XP
Page
Utilizzo di P-touch Editor
Avvio di P-touch Editor
Su un computer compatibile PC IBM
Su un computer Macintosh
Visualizzazione delle proprietà
Creazione di un nuovo layout
Creazione di un layout da un modello Autocomposizione
Importazione di un file grafico
Quando si utilizza P-touch Editor per PC
Codice a barre
Database
Lettura del Manuale dell’utente
Lettura del Manuale dell’utente di P-touch Editor
Installazione della cassetta a nastro
Utilizzo della PT-9200DX
Fare attenzione a non toccare la testina di stampa
Stampa di un’etichetta
Accendere la PT-9200DX e avviare il computer
Manutenzione
Pulizia della testina e del rullo di stampa
Stato della PT-9200DX
Descrizione/Rimedio
Guida alla risoluzione dei problemi
Causa Soluzione
Problema Rimedio
Installata una
Page
Dati tecnici della macchina
Accessori
Stock Descrizione
Nastri laminati da 12 mm
Nastri speciali
Page
Hurtigreferense
Norsk
Konformitetserklæring
Naeshiro-cho, Mizuho-ku
Innholdsfortegnelse
Tilbehør
Utpakking
Forholdsregler
Båndkassetter
Tilkopling av grensesnitt- og nettstrømkabler
Ved kopling til serieporten
Ved kopling til USB-porten
Installere P-touch Editor
Installere P-touch Editor Version
Operativsystem
Harddisk-kapasitet Minst 20 MB
For en Vanlig eller Minimal installasjon
Minimal Bare P-touch Editor Version 3.1 installeres
For en Skreddersydd installasjon
Installere skriverdiveren
For serietilkopling
Version 3.1 Clip Art-funksjonen Skrifter De 13 fontene
Maler for
Med Windows 95, 98, 98SE og Me
Med Windows NT
Med Windows 2000 og XP
Velg ønsket overføringshastighet og klikk på Neste- knappen
Med Windows 98/98SE/Me/2000 Professional
Med Windows XP
Installere P-touch Editor Version
Følgende kan installeres med den vedlagte CD-ROMen
Fjern CD-ROMen fra datamaskinen
Minnekapasitet Minst 24 MB CD-ROM stasjon
Installere PT-9200DX skriverdriveren
Velge skriveren
Professional/XP
For serietilkopling
For USB-tilkopling Kun Windows 98/Me/ 2000 Professional/XP
Med Windows XP
Hvis du valgte Slett Brother PT-9200DX
Åpne Preferenser-mappen i System-mappen
Touch Editor Version 3.1 og skriverdriveren er nå slettet
Bruke P-touch Editor
Starte opp P-touch Editor
På en IBM-kompatibel datamaskin
På en Macintosh datamaskin
Vise Egenskapene
Opprette et nytt oppsett
Klikk på et ikon for å vise dets Egenskaper Side-egenskaper
Designe et oppsett fra en autoformateringsmal
Importere en grafisk fil
Når P-touch Editor for PC brukes
Strekkode
Databaser
Lese Brukerveiledningen
Lese P-touch Editors Brukerveiledning
På en IBM PC-kompatibel datamaskin
Dobbelklikk på Main.htm i Manual-mappen
Installere båndkassetten
Bruke PT-9200DX
Skrive ut en etikett
Slå PT-9200DX på og start datamaskinen
Vedlikehold
Rengjøre skrivehodet og valsene
Sett inn båndkassetten og lukk båndkammerdekslet
Kontrollere status i P-touch
PT-9200DX
På/av-knappens lampefarge Beskrivelse/Utbedring
Problem Årsak Utbedring
Feilsøking
Problem
Båndet støtes ikke ordentlig ut etter automatisk klip
Endre overføringshastigheten i P-touch
Maskintekniske data
Tilbehør
Artikkelnr Beskrivelse
Hvite tegn på gray tape
Ekstra tilbehør
Page