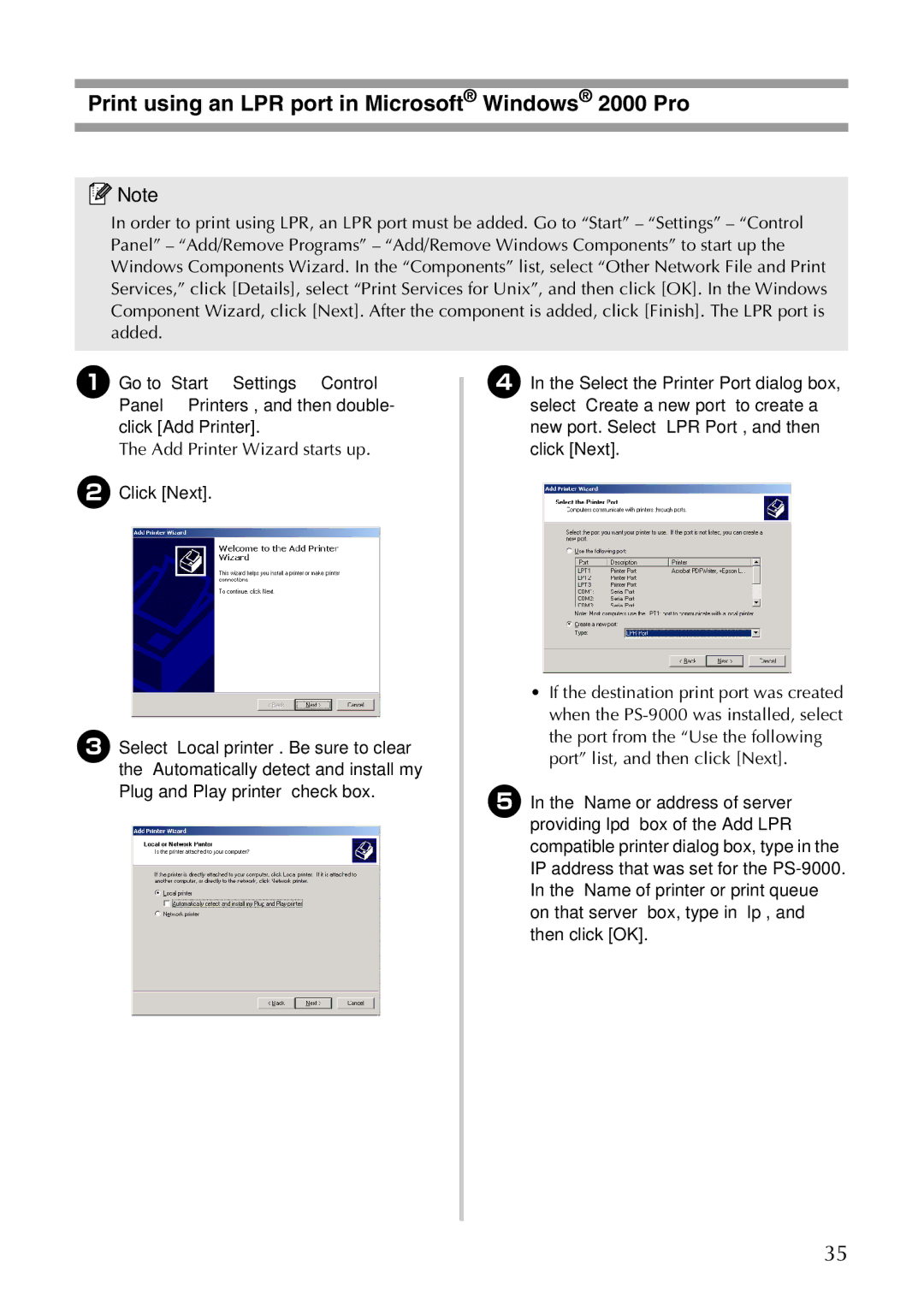Print using an LPR port in Microsoft® Windows® 2000 Pro
![]() Note
Note
●In order to print using LPR, an LPR port must be added. Go to “Start” – “Settings” – “Control Panel” – “Add/Remove Programs” – “Add/Remove Windows Components” to start up the Windows Components Wizard. In the “Components” list, select “Other Network File and Print Services,” click [Details], select “Print Services for Unix”, and then click [OK]. In the Windows Component Wizard, click [Next]. After the component is added, click [Finish]. The LPR port is added.
1Go to “Start” – “Settings” – “Control Panel” – “Printers”, and then double- click [Add Printer].
The Add Printer Wizard starts up.
2Click [Next].
3Select “Local printer”. Be sure to clear the “Automatically detect and install my Plug and Play printer” check box.
4
5
In the Select the Printer Port dialog box, select “Create a new port” to create a new port. Select “LPR Port”, and then click [Next].
•If the destination print port was created when the
In the “Name or address of server providing lpd” box of the Add LPR compatible printer dialog box, type in the IP address that was set for the
35