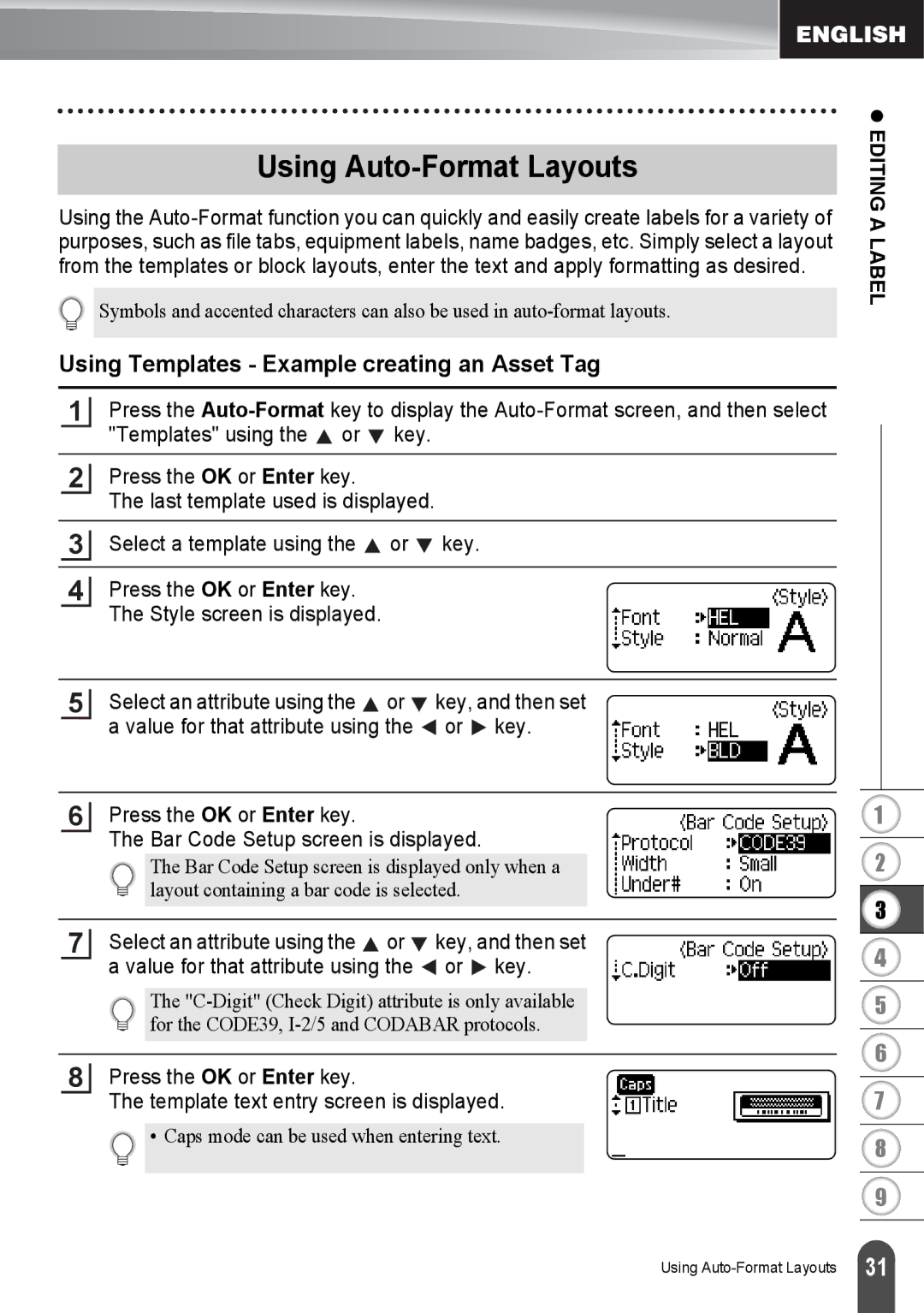Using Auto-Format Layouts
Using the
Symbols and accented characters can also be used in
z EDITING A LABEL
Using Templates - Example creating an Asset Tag
1Press the ![]() or
or ![]() key.
key.
2Press the OK or Enter key.
The last template used is displayed.
3Select a template using the ![]() or
or ![]() key.
key.
4Press the OK or Enter key. The Style screen is displayed.
5
Select an attribute using the ![]() or
or ![]() key, and then set a value for that attribute using the
key, and then set a value for that attribute using the ![]() or
or ![]() key.
key.
6Press the OK or Enter key.
The Bar Code Setup screen is displayed.
The Bar Code Setup screen is displayed only when a layout containing a bar code is selected.
7Select an attribute using the ![]() or
or ![]() key, and then set a value for that attribute using the
key, and then set a value for that attribute using the ![]() or
or ![]() key.
key.
The
8Press the OK or Enter key.
The template text entry screen is displayed.
![]() • Caps mode can be used when entering text.
• Caps mode can be used when entering text.
1
2
3
4
5
6
7
8
9
Using
31 |