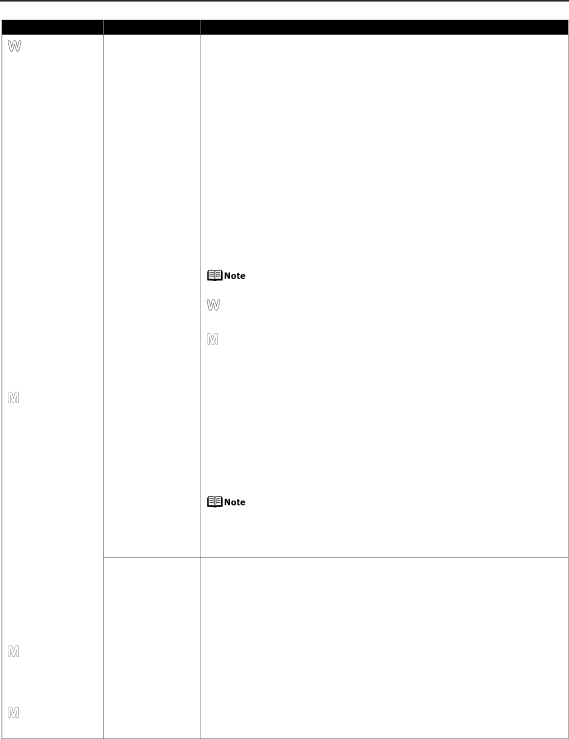
Troubleshooting
Problem
Possible Cause
Try This
|
|
|
| Printer port error | Verify the printer port status. | ||||
|
|
|
| ||||||
|
|
|
|
| 1. Click Start, | ||||
Writing Error/ |
| ||||||||
|
| When using versions of Windows other than Windows XP, | |||||||
Output Error/ |
|
| Computer on the desktop and select Properties. | ||||||
Communication |
|
| |||||||
| 2. Click the Hardware tab and click Device Manager. | ||||||||
Error |
| ||||||||
|
| Serial Bus controllers, and USB Printing Support. | |||||||
|
|
|
|
|
| ||||
|
|
|
|
|
| When using Windows Me or Windows 98, click the Device Manager tab. | |||
|
|
|
|
|
| ||||
|
|
|
|
|
| your printer. | |||
|
|
|
|
| 3. Check whether the General tab shows any unusual condition. | ||||
|
|
| |||||||
Cannot print with | Size of loaded | Ensure that the size of loaded paper is suitable for Automatic Duplex Printing. | |||||||
Automatic Duplex | paper is incorrect |
|
|
|
| ||||
Printing |
|
|
|
|
| ||||
Incorrect paper size | Check the Paper Size setting from within your application to ensure that it | ||||||||
|
|
|
| ||||||
|
|
|
| is selected | matches the size of the paper loaded. | ||||
|
|
|
|
| Check Paper Size on the Page Setup tab in the printer properties dialog box | ||||
|
|
|
|
| (Windows) or the Page Setup dialog box (Macintosh) to ensure that it matches | ||||
|
|
|
|
| the size of the paper loaded. | ||||
|
|
|
|
| For the paper size compatible with Automatic Duplex Printing, refer to | ||||
|
|
|
|
| “Automatically Printing on Both Sides of the Page” on the User’s Guide. | ||||
|
|
|
|
|
|
|
| To print on both sides of the page manually, follow the procedure | |
|
|
|
|
|
|
|
| below. | |
|
|
|
|
|
|
|
| ||
|
|
|
|
|
|
|
|
| |
|
|
|
|
| On the Page Setup tab, clear the Automatic check box. Then try printing again. | ||||
|
|
|
|
|
| ||||
|
|
|
|
|
|
|
| ||
|
|
|
|
| When using Mac OS 9, click Options in the Print dialog box, and then clear the | ||||
|
|
|
|
| Automatic check box. Then try printing again. Mac OS X does not support the | ||||
|
|
|
|
| manual duplex printing. | ||||
|
|
|
|
|
| ||||
|
|
|
| Printer is not ready | Ensure that the POWER lamp lights green. | ||||
|
|
|
|
| If the POWER lamp is off, turn the printer on. | ||||
“Error No.: 300” * |
| ||||||||
| The POWER lamp will flash green when the printer is initializing. Wait until the | ||||||||
|
|
|
|
| |||||
|
|
|
|
| POWER lamp stops flashing. | ||||
|
|
|
|
| When the POWER lamp is flashing orange, an error may occur in the printer. For | ||||
|
|
|
|
| details on how to resolve the error, refer to “Handling Error Messages” on page | ||||
|
|
|
|
| 75. |
|
| ||
|
|
|
|
|
| ||||
|
|
|
| Printer is not | Ensure that the printer is securely connected to the computer. | ||||
|
|
|
| properly connected |
|
|
| z If using a switching hub or other device, disconnect the printer | |
|
|
|
|
|
|
|
| ||
|
|
|
|
|
|
|
| and reconnect it directly to the computer and try printing again. | |
|
|
|
|
|
|
|
| If successful, the problem may have been with the device. | |
zThere could also be a problem with the cable(s). Replace the cable(s) and try printing again.
|
|
| Specified printer | 1. Select Application from the Go menu. | |
|
|
| name is not on the | 2. | |
|
|
| print list under | When using Mac OS X v.10.2, | |
|
|
| Printer Setup Utility | 3. Ensure that the name of your printer is indicated in the printer list. | |
|
|
| (Print Center) | If the name of your printer does not appear in the printer list, carefully follow | |
|
|
|
| the procedures described in the Easy Setup Instructions and reinstall the | |
|
|
|
| driver. | |
|
|
|
|
| |
|
|
| Waste ink absorber | The printer has a | |
|
|
| almost full | head cleaning. Eight flashes indicates that this absorber is nearly full. | |
“Error No.: 1700”* | |||||
| Press the RESUME/CANCEL button to clear the error so you can continue | ||||
|
|
|
| printing. Before the waste ink absorber becomes completely full, contact the | |
|
|
|
| Customer Care Center. | |
|
|
|
|
| |
|
|
| Inner Cover is open | Close the Inner Cover, then press the RESUME/CANCEL button. | |
|
|
| when printing |
| |
“Error No.: 1851”* |
| ||||
starts |
| ||||
78
