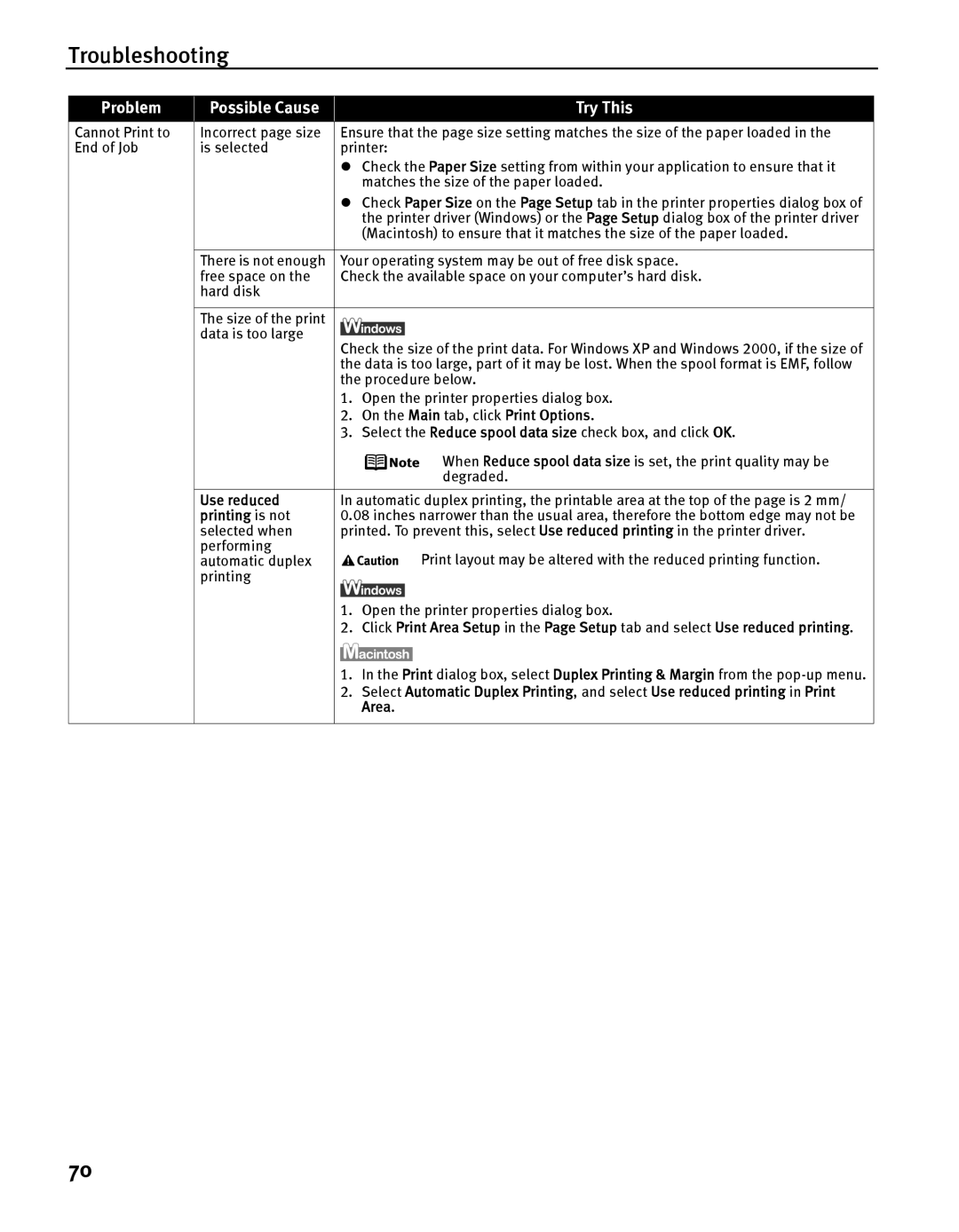Quick Start Guide
Photo Printer Series
Getting Help from Canon
Photo Printer Quick Start Guide
Copyright
Contents
Basic Printing
Press the Power button
Turning on the Printer
Non-Canon branded paper
Loading Paper
„ Print Media to Avoid
„ Using the Sheet Feeder and the Cassette
Prepare to load paper
„ Loading Plain Paper in the Sheet Feeder
Flatten the four corners of the paper before loading it
Sheet Feeder Lamp
Basic Printing Load the paper
Load Limit Mark
„ Loading 4 x 6-Sized Paper in the Sheet Feeder
You can load up to 20 sheets of 4 x 6-sized paper
„ Loading Plain Paper in the Cassette
Do not load beyond this Load Limit Mark
Basic Printing Insert the Cassette into the printer
Basic Printing Prepare the Paper Output Tray
Cassette Lamp
„ Loading 4 x 6-Sized Paper in the Cassette
Documents
Using Specialty Media
„ Photo Quality Media
„ Canon Specialty Media
Sheet Feeder Cassette For Media Type
Load the paper in the printer
Printing with Windows
Turn on the printer
Ensure that the proper paper source is selected
Properties
Specify the required settings
Basic Printing Open the printer properties dialog box
Paper Source
See Canceling Printing on
Print the document
Printing with Macintosh
Load the paper on the printer
Select Paper Size
See Adjusting Print Quality on
Basic Printing Print the document
Canceling Printing
Press the RESUME/CANCEL button while printing
Printing Photographs Directly from a Digital Camera
Advanced Printing
Connect the digital camera to the printer
„ Connecting to a Digital Camera
Set up the printer Turn on the printer
Default Camera Settings
„ Direct Printing from PictBridge-compatible Digital Cameras
Paper loaded in printer
Paper size setting
About Paper size and Paper type
About Image optimize
About Date print
Media Types for Digital Camera
Media Type
Double-click the icon of your printer
Accessing the Printer Driver
Your application, select the command to print a document
„ Improving the Quality of Printed Images
Adjusting the Print Quality for Photographs
„ Adjusting Print Quality
To manually adjust Print Quality settings
Windows Me or Windows
Click the Effects tab
To automatically optimize the image
To use Vivid Photo option
Advanced Printing
Advanced Printing
Click Add to Profiles
„ Saving and Recalling Printer Driver Settings
Click OK Click OK on the Profiles tab
Retrieving profile
Retrieving the registered driver settings
Changing the registered drivers settings
Deleting unwanted profile
„ PhotoRecord Windows
Using the Bundled Software
„ Easy-PhotoPrint Windows/Macintosh
„ Easy-WebPrint Windows
Printing Borderless Photographs
Media Types Suitable for Borderless Printing
Start Easy-PhotoPrint
Select photographs
Select the paper
Click the Paper Selection tab
Advanced Printing Select the layout and print the photograph
Select Borderless full
Printing Maintenance
Replacing an Ink Tank
„ Knowing When to Replace Ink Tank
When Low Ink is Detected
Checking the ink level
„ Replacing Ink Tanks
Remove the empty ink tank
Printing Maintenance Prepare a replacement tank
Printing Maintenance Insert the ink tank
Close the Inner Cover and the Top Cover
When Printing Becomes Faint or Colors are Incorrect
Step
Printing the Nozzle Check Pattern Without a Computer
Printing the Nozzle Check Pattern
„ Printing the Nozzle Check Pattern
Printing Maintenance Print the Nozzle Check Pattern
Click Nozzle Check
Printing Maintenance Open the BJ Printer Utility dialog box
„ Examining the Nozzle Check Pattern
See Replacing an Ink Tank on
Cleaning the Print Head Without a Computer
Print Head Cleaning
Start Print Head Cleaning
Select the ink group to be cleaned
Ensure that the printer is on
Click Cleaning Select the ink group to be cleaned
Printing Maintenance
Click Deep Cleaning
Print Head Deep Cleaning
Start Print Head Deep Cleaning
Printing Maintenance
Printing Maintenance Start Print Head Deep Cleaning
See Printing the Nozzle Check Pattern on
Aligning the Print Head Without a Computer
Aligning the Print Head
Print the pattern
Click Print Head Alignment
Read the message and click Print Head Alignment
Read the message and click Print Head Alignment
Printing Maintenance Check the printed pattern
Troubleshooting
When an Error Occurs
Click Start Over on the Installation
Cannot Install the Printer Driver
Reinstall the printer driver
CD-ROM icon
Print Quality is Poor or Contains Errors
Setting
Windows XP or Windows
See Cleaning the Inside of the Printer in the User’s Guide
With Borderless Printing
Select Prevent paper abrasion
Troubleshooting Printer Hardware
Documents in the Printer menu
Area
Use reduced
Printing is not
Paper Does Not Feed Properly
Paper Jams
Paper Jams
Problem Possible Cause
Paper jams inside the Duplex Transport Section
Handling Error Messages
If the problem remains, contact the Customer Care Center
Press the RESUME/CANCEL button
Power lamp flashes
Ten flashes Cannot print on
An Error Message Appears on the Screen
Uninstall
Serial Bus controllers, and USB Printing Support
Print Center
Opened while Again Error No Printing Specified period
Inner Cover is
Cannot Print Properly from the Digital Camera
Troubleshooting
Close the Chooser
Installing the Printer Driver When Using Mac OS
Appendix
Page
User’s Guide Table of Contents
Printer
Specifications
Printing resolution Print speed
Camera Direct Print Canon Bubble Jet Direct
Additional Systems Requirements for Electronic Manuals
Camera Direct Print PictBridge
BJ Printer Driver Systems Requirements
Safety Precautions
Thinners, etc. on top of the printer
Service
Purchased the printer
Damage the printer
Regulatory Information
Color Printer Model K10244
Canon U.S.A., INC. Limited Warranty --- USA Only
Canon U.S.A., Inc One Canon Plaza Lake Success, NY
Canon is a registered trademark of Canon Inc
Media Specialty
Index
Index
Nozzle Check Pattern Examining Printing
17, 29
Printing Borderless Photographs
Ordering Information
Canon Canada, Inc
Canon U.S.A., Inc
Canon Inc
Canon Latin America, Inc