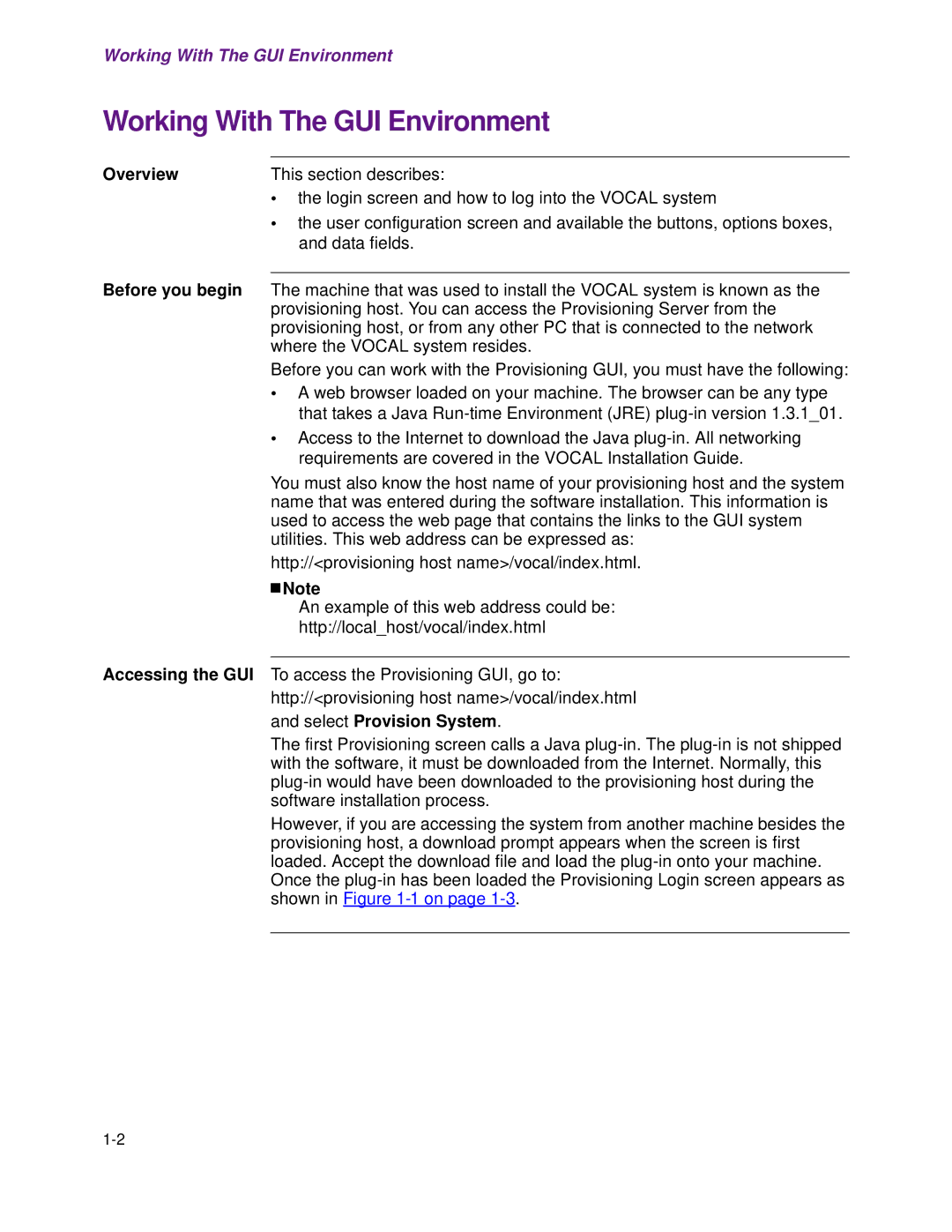Working With The GUI Environment
Working With The GUI Environment
Overview | This section describes: | |
| • the login screen and how to log into the VOCAL system | |
| • the user configuration screen and available the buttons, options boxes, | |
|
| and data fields. |
Before you begin |
|
|
The machine that was used to install the VOCAL system is known as the | ||
| provisioning host. You can access the Provisioning Server from the | |
| provisioning host, or from any other PC that is connected to the network | |
| where the VOCAL system resides. | |
| Before you can work with the Provisioning GUI, you must have the following: | |
| • A web browser loaded on your machine. The browser can be any type | |
|
| that takes a Java |
| • Access to the Internet to download the Java | |
|
| requirements are covered in the VOCAL Installation Guide. |
| You must also know the host name of your provisioning host and the system | |
| name that was entered during the software installation. This information is | |
| used to access the web page that contains the links to the GUI system | |
| utilities. This web address can be expressed as: | |
| http://<provisioning host name>/vocal/index.html. | |
|
| Note |
|
| |
|
| |
|
| An example of this web address could be: |
|
| http://local_host/vocal/index.html |
Accessing the GUI |
|
|
To access the Provisioning GUI, go to: | ||
| http://<provisioning host name>/vocal/index.html | |
| and select Provision System. | |
| The first Provisioning screen calls a Java | |
| with the software, it must be downloaded from the Internet. Normally, this | |
| ||
| software installation process. | |
| However, if you are accessing the system from another machine besides the | |
| provisioning host, a download prompt appears when the screen is first | |
| loaded. Accept the download file and load the | |
| Once the | |
| shown in Figure | |
|
|
|