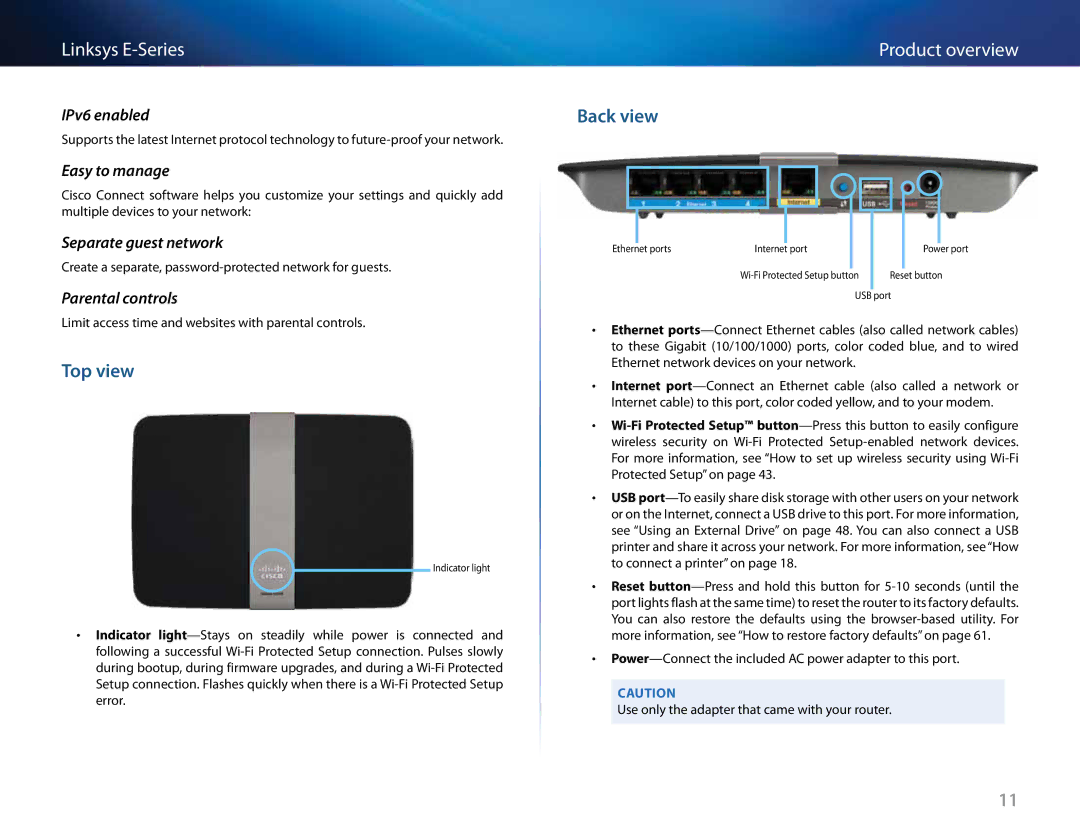Linksys
IPv6 enabled
Supports the latest Internet protocol technology to
Easy to manage
Cisco Connect software helps you customize your settings and quickly add multiple devices to your network:
Separate guest network
Create a separate,
Parental controls
Limit access time and websites with parental controls..
Top view
![]() Indicator light
Indicator light
•• Indicator
Product overview
Back view
Ethernet ports | Internet port | Power port |
| Reset button | |
| USB port | |
•• Ethernet
•• Internet
••
•• USB
•• Reset
••
Caution
Use only the adapter that came with your router..
11