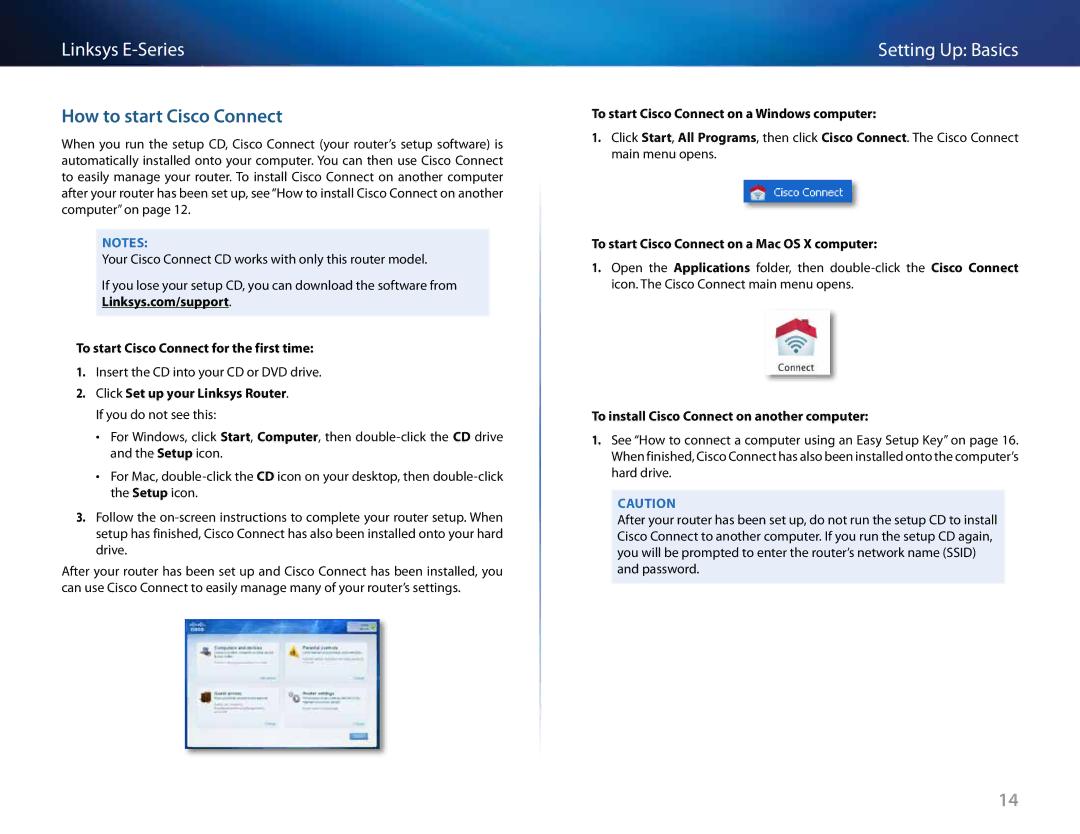Linksys
How to start Cisco Connect
When you run the setup CD, Cisco Connect (your router’s setup software) is automatically installed onto your computer.. You can then use Cisco Connect to easily manage your router.. To install Cisco Connect on another computer after your router has been set up, see “How to install Cisco Connect on another computer” on page 12..
Notes:
Your Cisco Connect CD works with only this router model..
If you lose your setup CD, you can download the software from Linksys.com/support..
To start Cisco Connect for the first time:
1.Insert the CD into your CD or DVD drive..
2.Click Set up your Linksys Router.. If you do not see this:
•• For Windows, click Start, Computer, then
•• For Mac,
3.Follow the
After your router has been set up and Cisco Connect has been installed, you can use Cisco Connect to easily manage many of your router’s settings..
Setting Up: Basics
To start Cisco Connect on a Windows computer:
1.Click Start, All Programs, then click Cisco Connect.. The Cisco Connect main menu opens..
To start Cisco Connect on a Mac OS X computer:
1.Open the Applications folder, then
To install Cisco Connect on another computer:
1.See “How to connect a computer using an Easy Setup Key” on page 16.. When finished, Cisco Connect has also been installed onto the computer’s hard drive..
Caution
After your router has been set up, do not run the setup CD to install Cisco Connect to another computer.. If you run the setup CD again, you will be prompted to enter the router’s network name (SSID) and password..
14