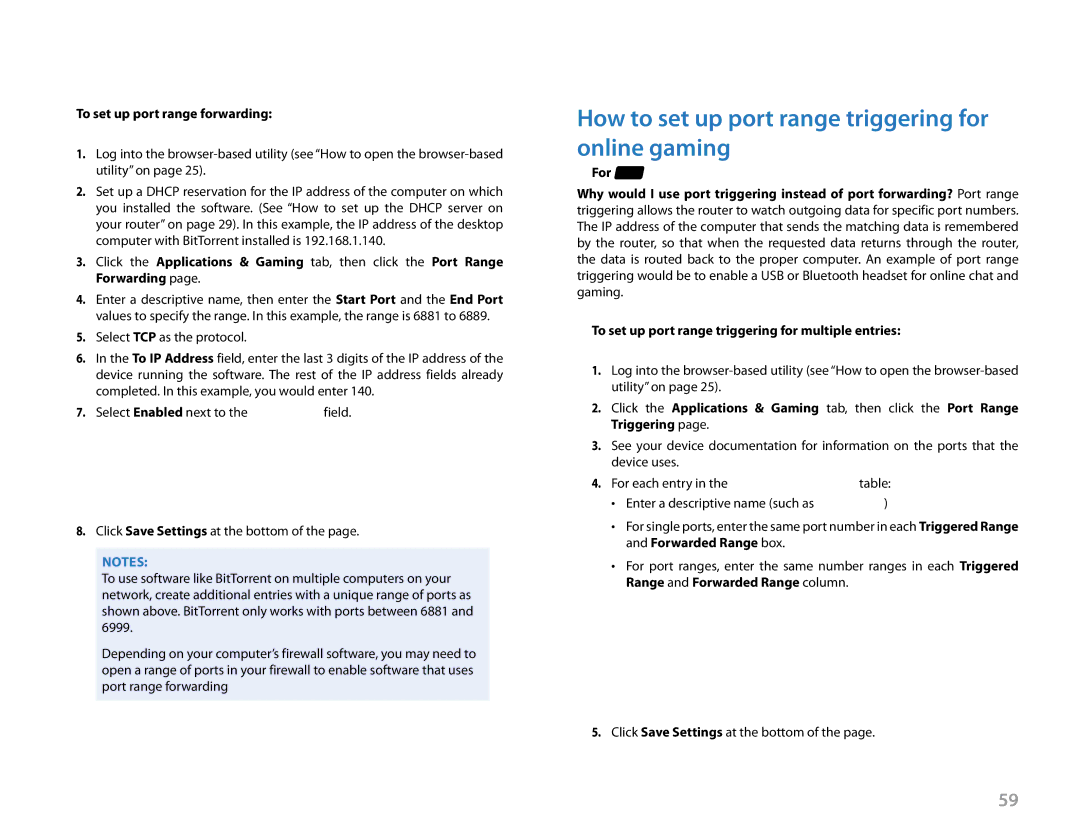Linksys E-Series
To set up port range forwarding:
Applications & Gaming > Port Range Forwarding
1.Log into the
2.Set up a DHCP reservation for the IP address of the computer on which you installed the software.. (See “How to set up the DHCP server on your router” on page 29).. In this example, the IP address of the desktop computer with BitTorrent installed is 192..168..1..140..
3.Click the Applications & Gaming tab, then click the Port Range Forwarding page..
4.Enter a descriptive name, then enter the Start Port and the End Port values to specify the range.. In this example, the range is 6881 to 6889..
5.Select TCP as the protocol..
6.In the To IP Address field, enter the last 3 digits of the IP address of the device running the software.. The rest of the IP address fields already completed.. In this example, you would enter 140..
7.Select Enabled next to the To IP Address field..
8.Click Save Settings at the bottom of the page..
Notes:
To use software like BitTorrent on multiple computers on your network, create additional entries with a unique range of ports as shown above.. BitTorrent only works with ports between 6881 and 6999..
Depending on your computer’s firewall software, you may need to open a range of ports in your firewall to enable software that uses port range forwarding
Port Forwarding and Port Triggering
How to set up port range triggering for online gaming
For ALL
Why would I use port triggering instead of port forwarding? Port range triggering allows the router to watch outgoing data for specific port numbers.. The IP address of the computer that sends the matching data is remembered by the router, so that when the requested data returns through the router, the data is routed back to the proper computer.. An example of port range triggering would be to enable a USB or Bluetooth headset for online chat and gaming..
To set up port range triggering for multiple entries:
Applications & Gaming > Port Range Triggering
1.Log into the
2.Click the Applications & Gaming tab, then click the Port Range Triggering page..
3.See your device documentation for information on the ports that the device uses..
4.For each entry in the Port Range Forwarding table:
•• Enter a descriptive name (such as PS3 Headset)
•• For single ports, enter the same port number in each Triggered Range and Forwarded Range box..
•• For port ranges, enter the same number ranges in each Triggered Range and Forwarded Range column..
5.Click Save Settings at the bottom of the page..
59