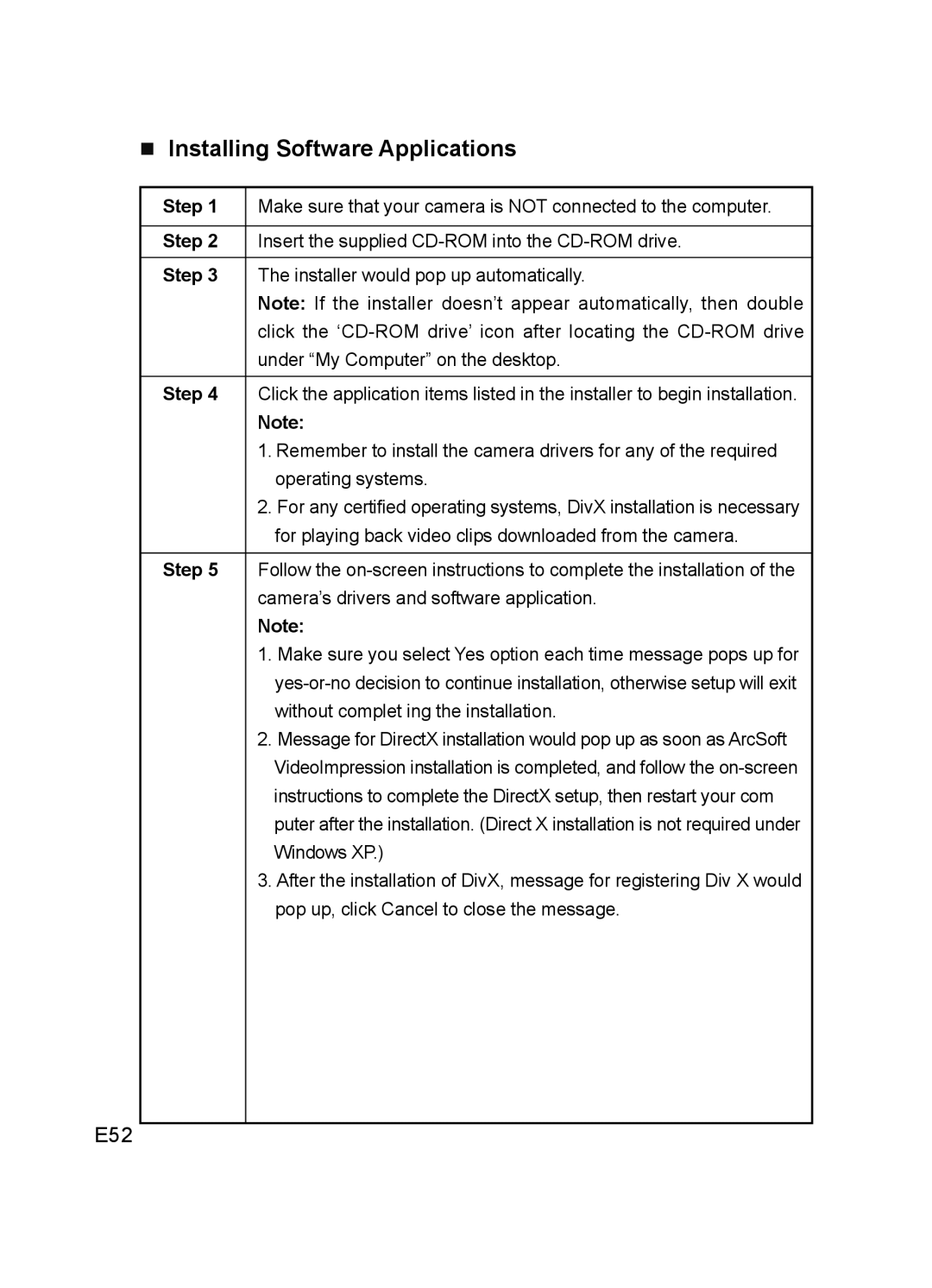nInstalling Software Applications
Step 1 Make sure that your camera is NOT connected to the computer. Step 2 Insert the supplied
Step 3 The installer would pop up automatically.
Note: If the installer doesn’t appear automatically, then double click the
Step 4 Click the application items listed in the installer to begin installation.
Note:
1.Remember to install the camera drivers for any of the required operating systems.
2.For any certified operating systems, DivX installation is necessary for playing back video clips downloaded from the camera.
Step 5 Follow the
Note:
1.Make sure you select Yes option each time message pops up for
2.Message for DirectX installation would pop up as soon as ArcSoft VideoImpression installation is completed, and follow the
Windows XP.)
3.After the installation of DivX, message for registering Div X would pop up, click Cancel to close the message.