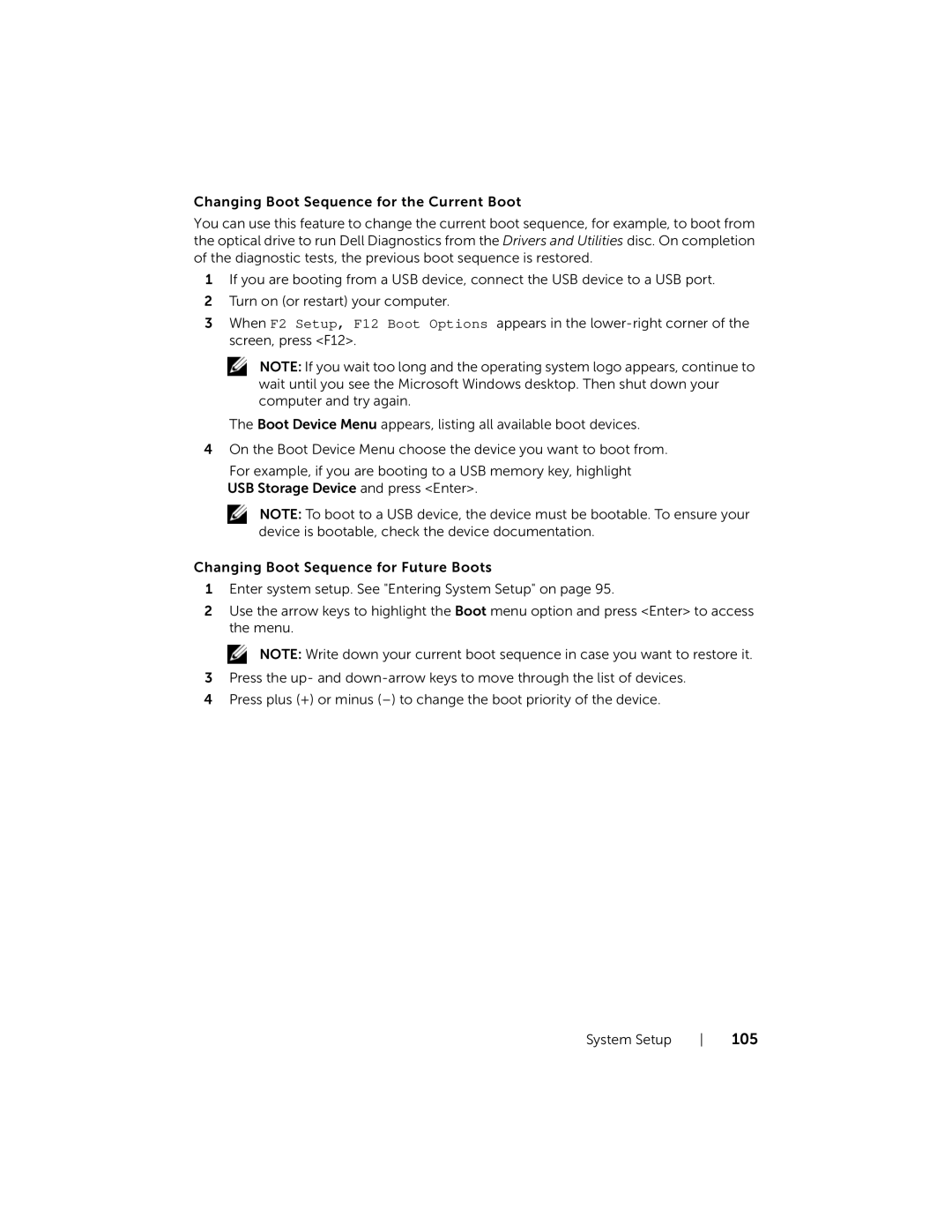W06B, 2020 specifications
The Dell 2020 W06B is an impressive workstation that epitomizes functionality and cutting-edge technology in the realm of personal and professional computing. Designed to meet the needs of advanced users, creatives, and businesses alike, it combines robust features that facilitate efficiency and productivity.One of the standout characteristics of the Dell 2020 W06B is its powerful processing capabilities. Equipped with the latest Intel Core processors, it delivers exceptional computing power that is crucial for multitasking and demanding applications such as graphic design, 3D rendering, and large-scale data processing. This workstation can be configured with multiple cores, ensuring that users can execute complex tasks without experiencing any lag.
In terms of memory, the Dell W06B offers ample RAM options. Users can choose configurations that support large amounts of memory, allowing for smooth operation even when running multiple applications simultaneously. This is particularly important for professionals working with resource-intensive software where performance and speed are essential.
Storage is another area where the Dell W06B excels. The workstation supports high-speed solid-state drives (SSDs), which significantly enhance data access times and overall system performance. With customizable storage solutions, including RAID configurations, users can enjoy peace of mind knowing their data is both accessible and secure.
The Dell 2020 W06B also boasts advanced graphics capabilities. With the inclusion of top-tier graphics cards, this workstation caters to the needs of gamers and creative professionals alike, delivering stunning visuals and seamless rendering for demanding graphic applications.
Connectivity options on the W06B are comprehensive, featuring multiple USB ports, HDMI outputs, and other essential connections that facilitate seamless integration with peripherals and external devices. This ensures that users can easily connect their workstations to monitors, printers, and other tools.
Furthermore, the design of the Dell W06B is both practical and aesthetically pleasing, with a sleek finish that enhances any workspace. Its compact size doesn't compromise on performance and ensures that it fits well in various settings, whether at home or in an office environment.
In summary, the Dell 2020 W06B workstation stands out for its powerful processing, expansive memory options, high-speed storage, advanced graphics capabilities, and practical design. It is a reliable choice for professionals who require a top-notch computing experience that can handle heavy workloads with ease.