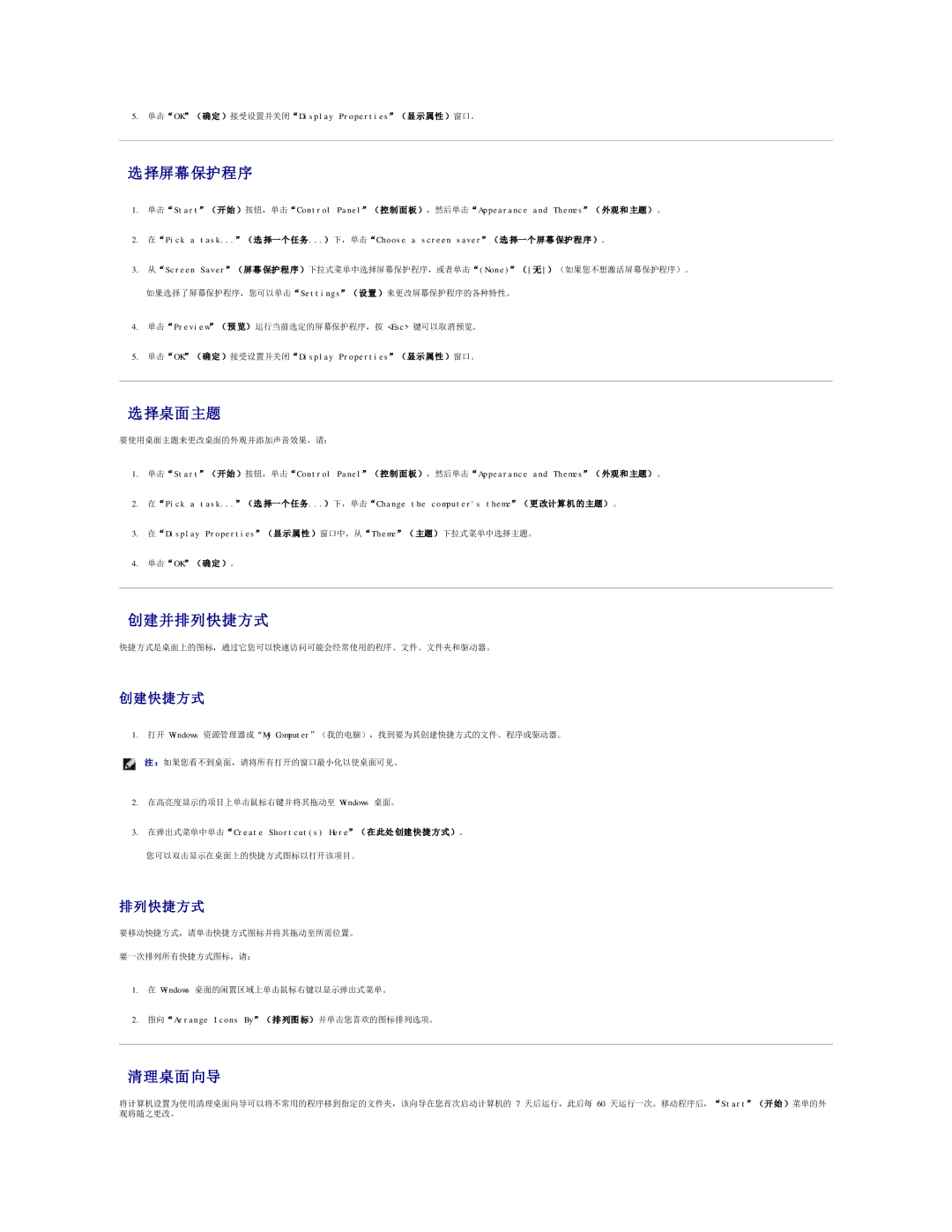490 specifications
The Dell PowerEdge 490 is a versatile and robust server designed to meet the demands of small to medium-sized enterprises. This server combines powerful performance with advanced features, making it suitable for various applications, from data storage to running critical applications.One of the standout features of the Dell 490 is its support for dual Intel Xeon processors. The Xeon architecture provides exceptional processing power, enabling the server to handle complex tasks and multiple workloads simultaneously. This dual-processor capability is essential for businesses that require high availability and performance in their server operations.
The PowerEdge 490 supports up to 32 GB of DDR2 SDRAM, allowing for efficient multitasking and improved data access speed. The server's memory capacity ensures that it can support applications that require substantial RAM, which is increasingly important in today's data-driven environments.
Storage options are another highlight of the Dell 490. It features multiple drive bays that can support SAS, SATA, or SCSI hard drives, allowing businesses to customize their storage solutions based on their specific needs. The server supports a variety of RAID configurations, including RAID 0, 1, 5, and 10, providing options for data redundancy and performance optimization.
In terms of connectivity, the Dell PowerEdge 490 is equipped with several PCI Express slots, enabling the addition of various expansion cards for enhanced functionality. Whether it’s improved networking capabilities or graphics processing, the options for customization are plentiful. This adaptability ensures that the server can evolve alongside the organization’s growing needs.
The Dell 490 also incorporates advanced energy-efficient technologies, such as power management features designed to optimize energy consumption. This not only reduces operational costs but also makes it a more environmentally friendly option for businesses concerned about their carbon footprint.
In summary, the Dell PowerEdge 490 is a reliable server that boasts a combination of powerful processing capabilities, flexible storage options, and expandability. With its energy-efficient design and robust features, it remains an excellent choice for businesses looking to enhance their IT infrastructure while ensuring performance and adaptability for the future.