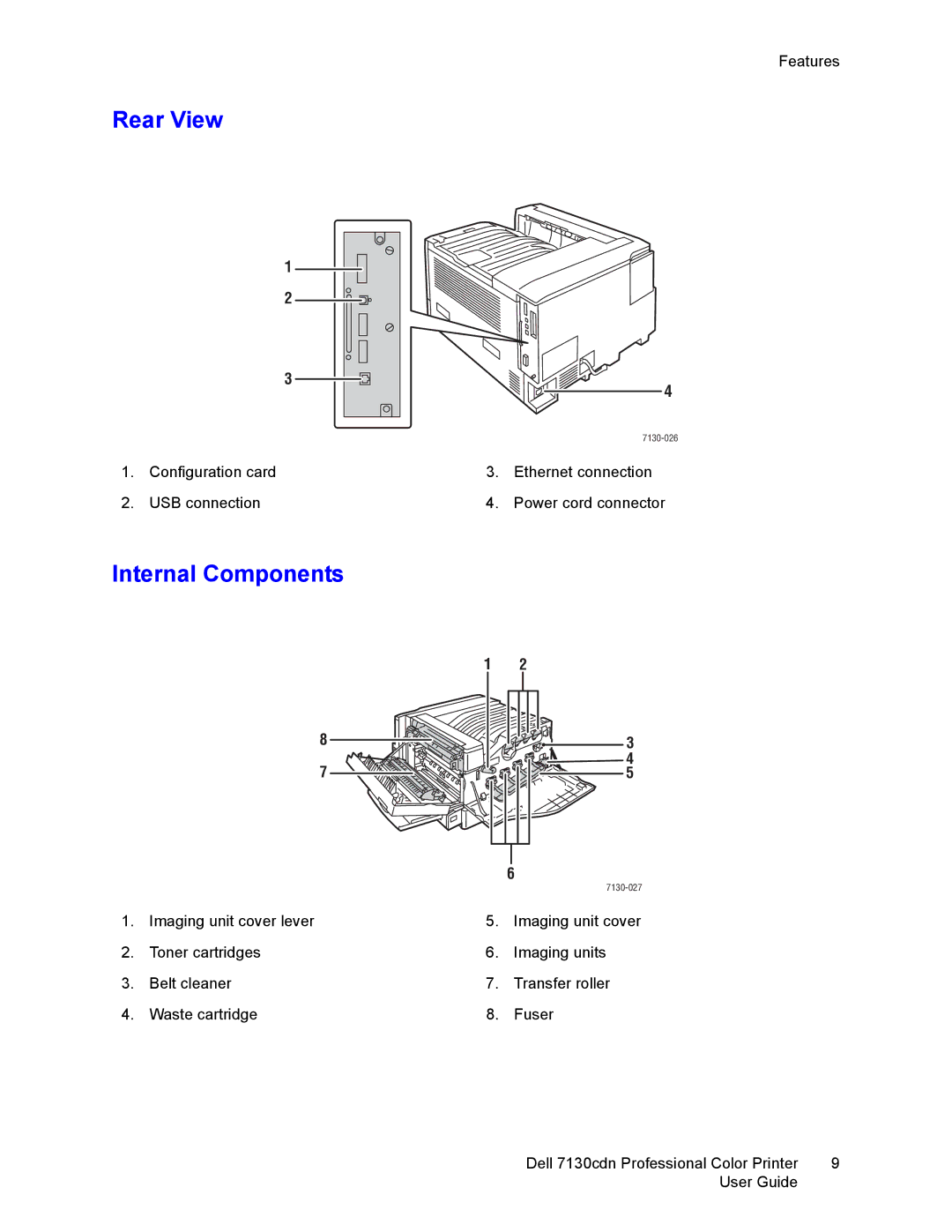User Guide
Page
Contents
Printing
Maintenance
Index
Features1
Front View
Parts of the Printer
Internal Components
Rear View
Standard Features
Printer Configurations
Available Configurations
Features Configuration
Options
Control Panel Layout
Control Panel
Configuration
Information Pages
Menu Map
Information Source
More Information
Network Basics
Overview of Network Setup and Configuration
Connecting via Ethernet Recommended
Choosing a Connection Method
Network Connection
USB Connection
Connecting via USB
TCP/IP and IP Addresses
Configuring the Network Address
Dynamic Methods of Setting the Printer’s IP Address
Automatically Setting the Printer’s IP Address
Using the Control Panel
Using the Embedded Web Server
Manually Setting the Printer’s IP Address
Using Host Names with the Domain Name Service DNS
Information Required for Manual IP Addressing
Click Properties
Embedded Web Server
Printer Management Software
Printer Driver Description
Available Printer Drivers
Quick CD Install Steps
Windows 2000 or Later
Preliminary Steps
Microsoft TCP/IP Protocol
Other Methods of Installation
Right-clickLocal Area Connection, then click Properties
Adding the Printer
Microsoft IPP Port
Configuring the Printer
Printing a Test
Obtaining the Printer’s URL Network Path
Windows 64-Bit Server to 32-Bit Client Installation
Creating an IPP Printer
Double-click on Printers and Faxes
Verifying Settings
Windows 2000 or Later Troubleshooting
Verifying Driver Installation
Select Intel Box for Windows XP, then click Next
Printing a Test
Click Start Settings Printers
Macintosh OS X, Version 10.3 and Higher
Macintosh OS X, Version
Bonjour Rendezvous Connection
Open the Printer Setup Utility
Macintosh OS X, Version 10.4 and Higher
LPD/LPR Connection
Mac OS X, Version 10.3 and Higher Troubleshooting
Macintosh Troubleshooting Mac OS X, Version 10.3 and Higher
Unix Linux
Quick Install Steps
From the Printer
From Your Computer
Click the PPD Files using Cups Printing Services link
Installing the Printer When Using Cups as the Print Spooler
Enabling IPv6
IPv6
Resetting the TCP/IP Configuration
Setting the Interface ID
Automatic Address Assignment
DHCPv6
Select/deselect Use router supplied prefixes
Setting DHCPv6 Options Using the Embedded Web Server
Setting DHCPv6 Options with the Control Panel
Setting the IPv6 Address with the Control Panel
Manual Address Assignment
Address Precedence
Setting the IPv6 Address Using the Embedded Web Server
Printing3
Printing Overview
Supported Media
General Media Loading Guidelines
Ordering Media
Paper Storage Guidelines
Media That Can Damage Your Printer
Loading Paper in Tray 1 MPT
Loading Media
Long-Edge Feed
Adjust the paper guides to fit the paper loaded in the tray
Short-Edge Feed
Adjust the guides to fit the paper
Selecting Manual Feed Using Windows
Using Manual Feed in Tray 1 MPT
Selecting Manual Feed Using Macintosh
Loading Paper in Trays
Fan the paper to release sheets that are stuck together
7130-122
Push the tray completely into the printer
Short-Edge Feed
7130-057
7130-059
Printing
Printing on Special Media
Printing on Transparencies
Guidelines
Printing on Labels
Printing on Envelopes
Printing on Glossy Paper
Using Custom Paper Types
Select Custom Paper Types
Windows 2000 or newer
Using Custom Size Paper
Mac OS X version
Tray 1 MPT Trays
Mac OS X version 10.4 and newer
Selecting Printing Options
Printing Options for Windows
Tab Printing Options
Setting Default Printing Options for Windows
Selecting Printing Options for an Individual Job in Windows
Saving a Set of Commonly Used Printing Options in Windows
Selecting Options for an Individual Job for Macintosh
Printing Options for Macintosh
Sided Printing Guidelines
Printing on Both Sides of the Paper
Tray 1 MPT
Printing a 2-Sided Document
Trays
Operating System Steps
Windows and Macintosh
Layout Options
Selecting Paper Type to Use for a Supported Driver
Selecting Paper Type to Use
Windows 2000 and newer
Macintosh OS X 10.3 and newer
Printing Multiple Pages to a Single Sheet N-Up
Printing N-Up Using a supported Driver
Windows 2000 or newer
Mac OS X version 10.3 and newer
Selecting Booklet Printing in a Supported Driver
Printing Booklets
Windows 2000 or newer and PostScript driver
Select the Layout/Watermark tab
Mac OS X
Making Color Adjustments in a Supported Driver
Using Color Corrections
Selecting Color Correction in a Supported Driver
Windows 2000 or newer driver
Color Cast
Making Custom Color Adjustments
Select Image Options, and select Color Configuration
Custom Automatic Description Color
Printing Black and White Using a Supported Driver
Printing in Black and White
Select Black and White
Printing Separators
Printing Insert Pages in a Supported Driver
Select Separators from the Paper Menu
Printing Cover Pages
Cover Print Option Pages Printed on Cover
Print Option Last Blank Pages Text
Mac OS X 10.3 and and higher
Printing Cover Pages in a Supported Driver
Printing Watermarks
Printing Mirror Images
Selecting Mirror Image in a Supported Driver
Select Yes for Mirrored Output under Image Options
Windows 2000 or later
Printing Special Job Types
Printing or Deleting Secure Print Jobs
Sending Print With Jobs
Printing or Deleting Personal Print Jobs
Printing or Deleting Proof and Saved Print Jobs
Printing or Deleting Personal Saved Jobs
Printing
Maintenance4
Maintenance and Cleaning
General Precautions
Locating the Serial Number and the Service Tag
Printing Meters
Cleaning the Printer
Cleaning the Exterior
Cleaning the LEDs
Rotate the lever on the front left side to unlock it
Close the imaging unit cover
Routine Maintenance Items
Ordering Supplies
Consumables
When to Order Supplies
Customer Replaceable Parts
Recycling Supplies
Moving the Printer
Symbol Description
Printer Symbols
Troubleshooting
General Troubleshooting
Probable Causes Solutions
Printer Does Not Turn On
Printing Takes Too Long
Printer Resets or Turns Off Frequently
Printer Is Making Unusual Noises
Duplex Problems
Date and Time Are Incorrect
Front Door Will Not Close
Clearing Paper Jams
Paper Feed Problems
Jam at Tray 1 MPT
Close Left Door a
Jam at Tray
Pull Tray 2 out of the printer
Jam at Tray 3, 4, or
Close Left Door C
Remove crumpled paper from the tray
Jam at Left Door a
Jam at the Duplex Unit at Door B
Jam at the Duplex Unit at Door a and B
Close Left Door a
Paper Size Jam
Remove the jammed paper
Paper Type Jam
Close Left Door a
Long-Edge Feed LEF
Misfeed at Tray 1 MPT
Make sure to
Minimizing Paper Jams
Printer Pulls Multiple Sheets Together
Troubleshooting Paper Feed Problems
Paper Jam Message Stays On
Avoid the following
Media Misfeeds
Using Built-in Troubleshooting Tools
Print-Quality Problems
Printing the Troubleshooting Print Quality
Setting Color Calibration
Calibrating the Paper Type
Adjusting the Print Margins
Selecting Paper Type
Select Information Information Pages Paper Tips
Nothing Prints or Black Spots Print on
Troubleshooting Print-Quality Problems
Image Prints Too Light
Print Density is Uneven
Image Prints Too Dark
Ink Rubs Off After Printing
Print is Irregular or Mottled
Toner Smudges Appear on the Back
Toner Smudges and Residual Images Print
Image Prints with Defects
White or Black Areas Print in Regular Pattern
Lateral Lines or Bands Print on Image
Colors Look Wrong
Colors Do Not Register Properly
Colors Reproduce Poorly
Control Panel Messages
Getting Help
Online Diagnostics Technical Support
Helpful Websites
Resource Link
Printer Specifications
Base Unit
Physical Specifications
Optional Trays 3, 4,
Clearance Requirements
Environmental Specifications
Temperature
Relative Humidity
Electrical Specifications
Performance Specifications
Resolution
Print Speed
Controller Specifications
Memory
Interfaces
Index
Dhcp
Dell 7130cdn Professional Color Printer 141 User Guide
Dell 7130cdn Professional Color Printer User Guide
Low
Dell 7130cdn Professional Color Printer User Guide