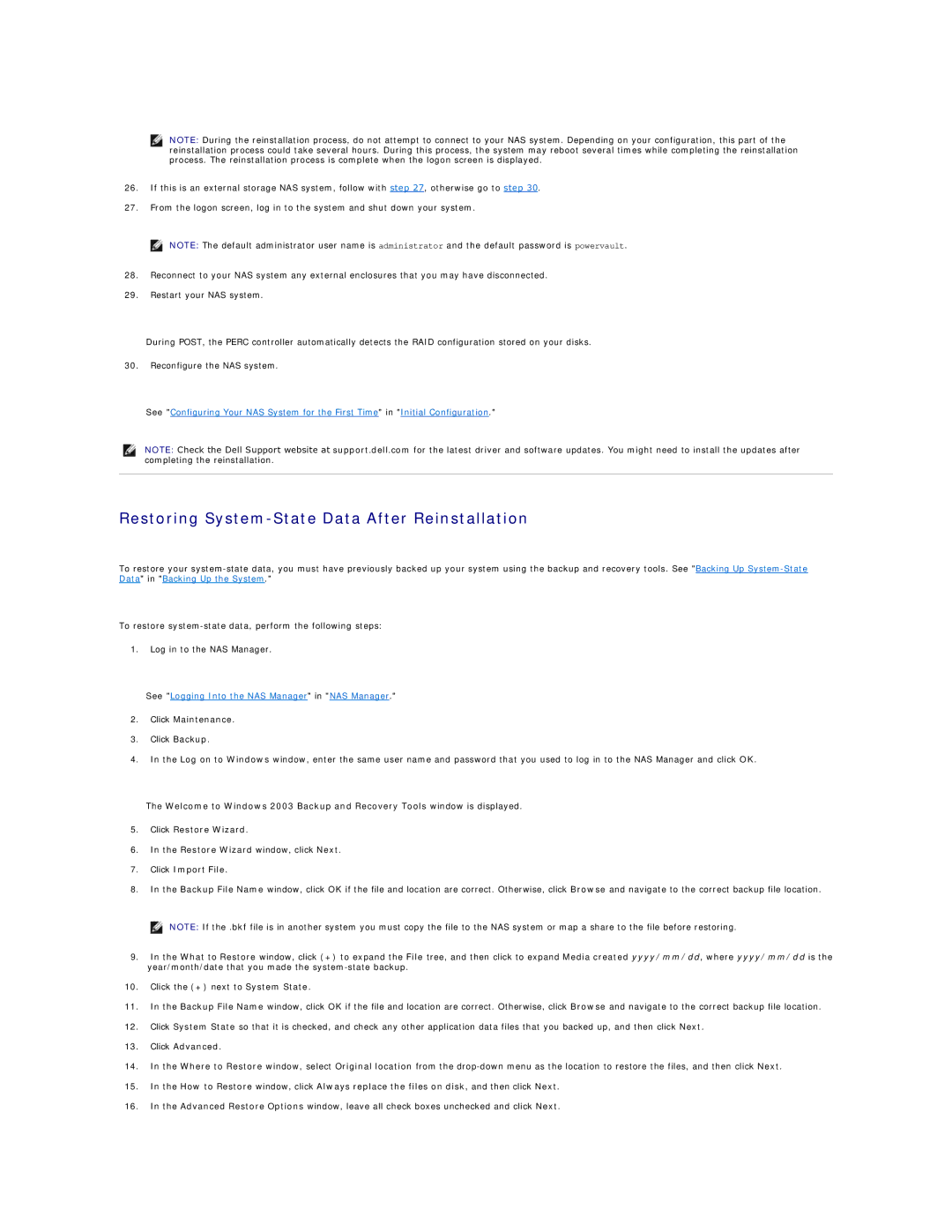NOTE: During the reinstallation process, do not attempt to connect to your NAS system. Depending on your configuration, this part of the reinstallation process could take several hours. During this process, the system may reboot several times while completing the reinstallation process. The reinstallation process is complete when the logon screen is displayed.
26.If this is an external storage NAS system, follow with step 27, otherwise go to step 30.
27.From the logon screen, log in to the system and shut down your system.
![]() NOTE: The default administrator user name is administrator and the default password is powervault.
NOTE: The default administrator user name is administrator and the default password is powervault.
28.Reconnect to your NAS system any external enclosures that you may have disconnected.
29.Restart your NAS system.
During POST, the PERC controller automatically detects the RAID configuration stored on your disks.
30.Reconfigure the NAS system.
See "Configuring Your NAS System for the First Time" in "Initial Configuration."
NOTE: Check the Dell Support website at support.dell.com for the latest driver and software updates. You might need to install the updates after completing the reinstallation.
Restoring System-State Data After Reinstallation
To restore your
To restore
1.Log in to the NAS Manager.
See "Logging Into the NAS Manager" in "NAS Manager."
2.Click Maintenance.
3.Click Backup.
4.In the Log on to Windows window, enter the same user name and password that you used to log in to the NAS Manager and click OK.
The Welcome to Windows 2003 Backup and Recovery Tools window is displayed.
5.Click Restore Wizard.
6.In the Restore Wizard window, click Next.
7.Click Import File.
8.In the Backup File Name window, click OK if the file and location are correct. Otherwise, click Browse and navigate to the correct backup file location. ![]() NOTE: If the .bkf file is in another system you must copy the file to the NAS system or map a share to the file before restoring.
NOTE: If the .bkf file is in another system you must copy the file to the NAS system or map a share to the file before restoring.
9.In the What to Restore window, click (+) to expand the File tree, and then click to expand Media created yyyy/mm/dd, where yyyy/mm/dd is the year/month/date that you made the
10.Click the (+) next to System State.
11.In the Backup File Name window, click OK if the file and location are correct. Otherwise, click Browse and navigate to the correct backup file location.
12.Click System State so that it is checked, and check any other application data files that you backed up, and then click Next.
13.Click Advanced.
14.In the Where to Restore window, select Original location from the
15.In the How to Restore window, click Always replace the files on disk, and then click Next.
16.In the Advanced Restore Options window, leave all check boxes unchecked and click Next.