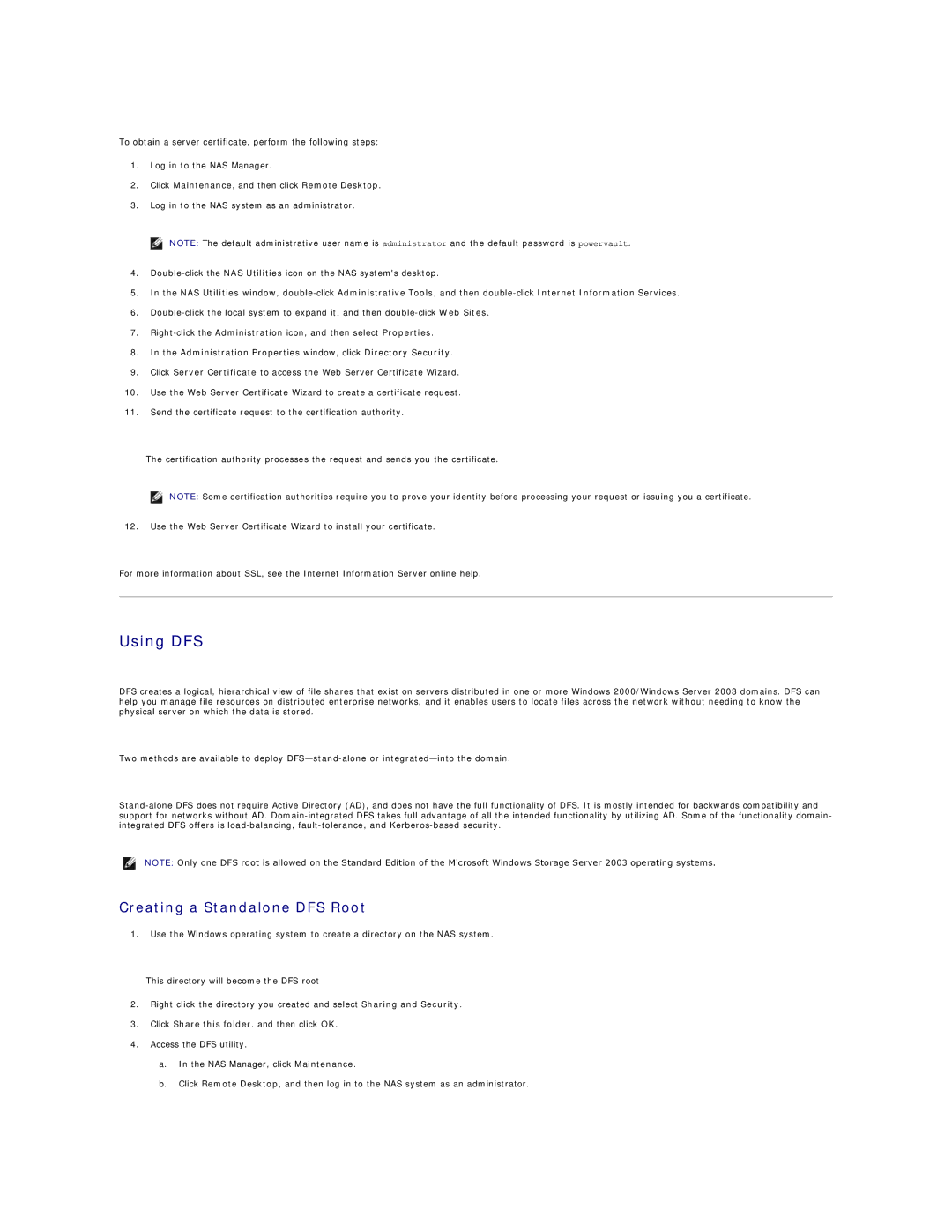To obtain a server certificate, perform the following steps:
1.Log in to the NAS Manager.
2.Click Maintenance, and then click Remote Desktop.
3.Log in to the NAS system as an administrator.
![]() NOTE: The default administrative user name is administrator and the default password is powervault.
NOTE: The default administrative user name is administrator and the default password is powervault.
4.
5.In the NAS Utilities window,
6.
7.
8.In the Administration Properties window, click Directory Security.
9.Click Server Certificate to access the Web Server Certificate Wizard.
10.Use the Web Server Certificate Wizard to create a certificate request.
11.Send the certificate request to the certification authority.
The certification authority processes the request and sends you the certificate.
NOTE: Some certification authorities require you to prove your identity before processing your request or issuing you a certificate.
12.Use the Web Server Certificate Wizard to install your certificate.
For more information about SSL, see the Internet Information Server online help.
Using DFS
DFS creates a logical, hierarchical view of file shares that exist on servers distributed in one or more Windows 2000/Windows Server 2003 domains. DFS can help you manage file resources on distributed enterprise networks, and it enables users to locate files across the network without needing to know the physical server on which the data is stored.
Two methods are available to deploy
NOTE: Only one DFS root is allowed on the Standard Edition of the Microsoft Windows Storage Server 2003 operating systems.
Creating a Standalone DFS Root
1.Use the Windows operating system to create a directory on the NAS system.
This directory will become the DFS root
2.Right click the directory you created and select Sharing and Security.
3.Click Share this folder. and then click OK.
4.Access the DFS utility.
a.In the NAS Manager, click Maintenance.
b.Click Remote Desktop, and then log in to the NAS system as an administrator.