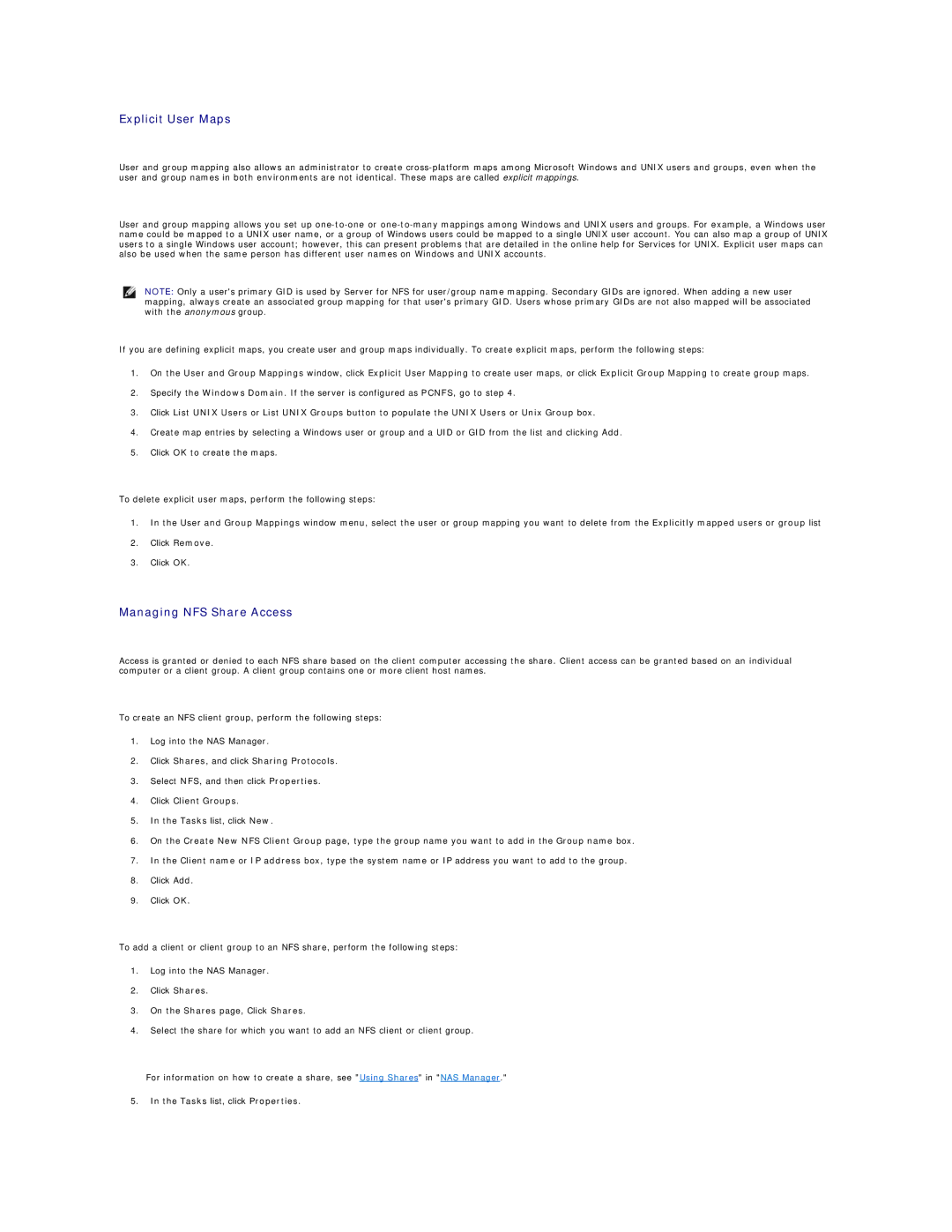Explicit User Maps
User and group mapping also allows an administrator to create
User and group mapping allows you set up
NOTE: Only a user's primary GID is used by Server for NFS for user/group name mapping. Secondary GIDs are ignored. When adding a new user mapping, always create an associated group mapping for that user's primary GID. Users whose primary GIDs are not also mapped will be associated with the anonymous group.
If you are defining explicit maps, you create user and group maps individually. To create explicit maps, perform the following steps:
1.On the User and Group Mappings window, click Explicit User Mapping to create user maps, or click Explicit Group Mapping to create group maps.
2.Specify the Windows Domain. If the server is configured as PCNFS, go to step 4.
3.Click List UNIX Users or List UNIX Groups button to populate the UNIX Users or Unix Group box.
4.Create map entries by selecting a Windows user or group and a UID or GID from the list and clicking Add.
5.Click OK to create the maps.
To delete explicit user maps, perform the following steps:
1.In the User and Group Mappings window menu, select the user or group mapping you want to delete from the Explicitly mapped users or group list
2.Click Remove.
3.Click OK.
Managing NFS Share Access
Access is granted or denied to each NFS share based on the client computer accessing the share. Client access can be granted based on an individual computer or a client group. A client group contains one or more client host names.
To create an NFS client group, perform the following steps:
1.Log into the NAS Manager.
2.Click Shares, and click Sharing Protocols.
3.Select NFS, and then click Properties.
4.Click Client Groups.
5.In the Tasks list, click New.
6.On the Create New NFS Client Group page, type the group name you want to add in the Group name box.
7.In the Client name or IP address box, type the system name or IP address you want to add to the group.
8.Click Add.
9.Click OK.
To add a client or client group to an NFS share, perform the following steps:
1.Log into the NAS Manager.
2.Click Shares.
3.On the Shares page, Click Shares.
4.Select the share for which you want to add an NFS client or client group.
For information on how to create a share, see "Using Shares" in "NAS Manager."
5. In the Tasks list, click Properties.