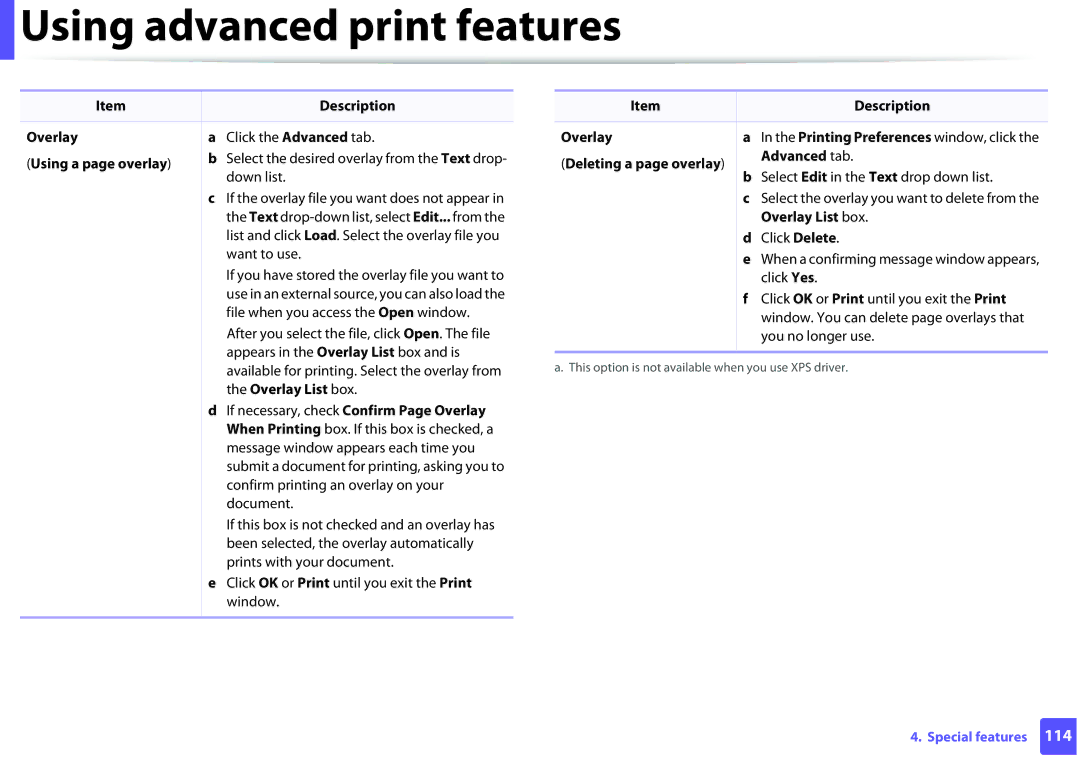User’s Guide
Basic
Introduction
Environmentally friendly
Key benefits
Key benefits
IPv6 Google Cloud Print Eco printing Double-sided printing
Features by models
Features B1260dn Hi-Speed USB
Operating System B1260dn Windows Macintosh Linux Unix
Status LED flashes or remains constantly on
Useful to know
Icon Text Description
About this user’s guide
General icons
Conventions
Important safety symbols
Safety information
Operating environment
Operating method
Installation / Moving
Maintenance / Checking
Supply usage
Machine overview
Accessories
Rear view
Front view
Control panel overview
Turning on the machine
Windows
Installing the driver locally
Select Connect to the computer using USB Cable. Click Next
Installing the driver locally
Reinstalling the driver
Learning the Basic Usage
To print a test
Printing a test
Tray overview
Media and tray
Paper type available for duplex printing
Power voltage Available paper
Loading paper in the tray
Loading in manual feeder
Tips on using the manual feeder
Media and tray
Printing on special media
Envelope
Printing the special media Face up
Acceptable
Labels
Transparency
Preprinted paper
Card stock/ Custom-sized paper
Using the output support
Setting the paper size and type
Basic printing
Canceling a print job
Printing
Opening printing preferences
Using a favorite setting
Click Properties or Preferences
Eco printing
Using help
Setting eco mode on the driver
Setting eco mode on the control panel
Maintenance
Ordering supplies and accessories
High yield toner cartridge
Available supplies
Handling instructions
Storing the toner cartridge
Toner cartridge usage
Estimated cartridge life
Redistributing toner
Replacing the toner cartridge
Cleaning the outside
Cleaning the machine
Cleaning the inside
Cleaning the machine
Cleaning the pickup roller
Tips for moving & storing your machine
Troubleshooting
Tips for avoiding paper jams
Tray
Clearing paper jams
Manual feeder
Inside the machine
Exit area
Duplex area
Status LED
Understanding the status LED
Eco button Green Printing on Off Eco mode is off
Toner LED/ Power LED
Appendix
General specifications
Specifications
Print media specifications
Folio, A4, JIS B5, ISO
Thin paper Refer to the Plain
Paper section Transparency Letter, A4
Labels c Letter, Legal, US
Windows Server
Operating system Requirement recommended
Free HDD space Windows
Windows XP
Mac OS X
Macintosh
Operating system Requirements Recommended
Free HDD space
Operating system
Linux
Unix
Items Requirements
Network protocols
Items Specifications Network interface
Network environment
Network operating system
Dell technical support policy
Ftp.dell.com
Contacting Dell
Mobilesupport@us.dell.com Support@us.dell.com
Warranty and return policy
REV
Copyright
Advanced
Advanced
Software installation
Click Continue on the User Options Pane
Installation
Open the Applications folder Utilities Print Setup Utility
Click Continue
Print Setup Utility Or Print & Fax
Reinstallation for Macintosh
Installing the Unified Linux Driver
Installation for Linux
Click Uninstall
Reinstallation for Linux
Using a network- connected machine
SetIP
Embedded Web Service
Setting IP address
Wired network setup
IPv4 configuration using SetIP Windows
Printing a network configuration report
Wired network setup
Open /opt/Dell/mfp/share/utils
IPv4 configuration using SetIP Linux
Preferences or Administrator
Report
Select Connect a network printer to the computer. Click Next
Installing driver over the network
Macintosh
Linux
Install the Linux driver and add network printer
Select HP Jetdirect Socket in Protocol
Add a network printer
Installing the Unix printer driver package
Accept printername enable printername
Uninstalling the printer driver package
It will open the Uninstall Printer Wizard
Setting up the printer
From the Embedded Web Service
IPv6 configuration
From the control panel
Settings
Using Embedded Web Service
Click Raw TCP/IP, LPR, IPP or mDNS
Network Settings
AirPrint
Printing via AirPrint
Registering your Google account to the printer
Google Cloud Print
Click Register
Click Manage your printers
Printing from an application on mobile device
Printing with Google Cloud Print
Click Finish printer registration
Select Print with Google Cloud Print
Printing from the Chrome browser
Useful management tools
Click Update Firmware
Using Firmware Update Utility
Dell Supplies Ordering Utility window opens
Using Dell Supplies Ordering Utility
Embedded Web Service overview
Using Embedded Web Service
Logging into Embedded Web Service
Accessing Embedded Web Service
Maintenance tab
Settings tab
Security tab
Understanding Dell Printer Manager
Using Dell Printer Manager
Alert Settings Windows only
Device Settings
Advanced settings user interface overview
Toner Level
Using Dell Printer Status
Dell Printer Status overview
Icon Mean Description
Close
Changing the Dell Printer Status Program Settings
Option
User’s Guide
Opening Unified Driver Configurator
Using the Linux Unified Driver Configurator
Switches to Printers configuration
Printers configuration
Printers tab
Classes tab
Switches to Ports configuration
Ports configuration
Special features
Altitude adjustment
For Windows 7, select Control Panel Devices and Printers
Changing the default print settings
Preferences
Setting your machine as a default machine
Understanding special printer features
Using advanced print features
Printing to a file PRN
Poster Printing
Multiple Pages per Side
Booklet Printinga Description
Paper Options
Reverse Double-Sided Printing Check this
Editing a watermark
Watermark
Creating a watermark
Message box
List
Overlaya
Overlay
Creating a new Printing Preferences
Overlay List box
Using a page overlay
Click Yes
Printing multiple pages on one sheet
Changing printer settings
Macintosh printing
Printing a document
Printing on both sides of the paper
Printing from applications
Linux printing
Open the Unified Driver Configurator
Configuring Printer Properties
Printing files
Proceeding the print job
Changing the machine settings
Unix printing
General tab
Margins tab
Printer-Specific Settings tab
Image tab
Text tab
Troubleshooting
Paper feeding problems
Power and cable connecting problems
Print
Printing problems
Slow Half the page is blank
Machine selects print
Paper source
Print job is extremely
Machine emits vapor near
Blank
Photos is not good
Images are not clear Before printing,
Printing quality problems
White Spots
Condition Suggested Solutions Dropouts
Toner smear
Condition Suggested Solutions Black background
Vertical repetitive defects
Misformed characters
Characters or pictures
Curl or wave
Condition Suggested Solutions Skew
Wrinkles or creases
Loose toner
Light print or contamination occurs
Horizontal stripes
Curl
Appears on a few sheets
Common Windows problems
Operating system problems
Condition Suggested solutions
Common Macintosh problems
Print incorrectly
Common Linux problems
AppleTalk
Access point
802.11
802.11b/g/n
Control Panel
Default
Coverage
Collation
Dot Matrix Printer
Duplex
Duty Cycle
Fuser Unit
Emulation
Ethernet
EtherTalk
IP address
Halftone
Ieee
Intranet
IPX/SPX
ITU-T No chart
Modem
MAC address
NetWare
Print Media
Originals
PostScript
Printer Driver
PRN file
Resolution
Protocol
Toner Cartridge
Subnet Mask
UNC Path
Watermark
USB
Index
Manual feeder/multi-purpose tray
Unix

 Using advanced print features
Using advanced print features