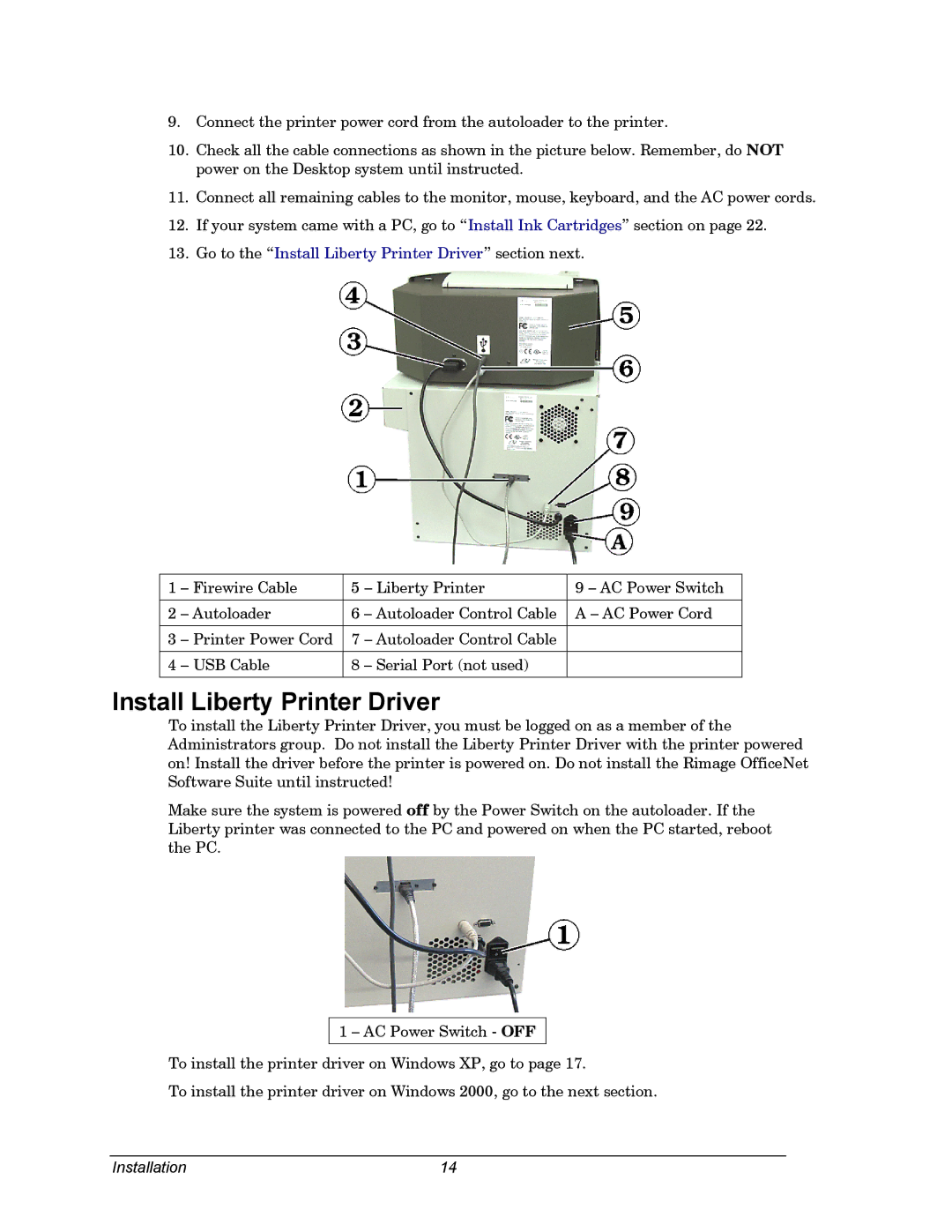9.Connect the printer power cord from the autoloader to the printer.
10.Check all the cable connections as shown in the picture below. Remember, do NOT power on the Desktop system until instructed.
11.Connect all remaining cables to the monitor, mouse, keyboard, and the AC power cords.
12.If your system came with a PC, go to “Install Ink Cartridges” section on page 22.
13.Go to the “Install Liberty Printer Driver” section next.
1 | – Firewire Cable | 5 | – Liberty Printer | 9 – AC Power Switch |
|
|
|
| |
2 – Autoloader | 6 | – Autoloader Control Cable | A – AC Power Cord | |
|
|
|
|
|
3 | – Printer Power Cord | 7 | – Autoloader Control Cable |
|
|
|
|
|
|
4 | – USB Cable | 8 | – Serial Port (not used) |
|
|
|
|
|
|
Install Liberty Printer Driver
To install the Liberty Printer Driver, you must be logged on as a member of the Administrators group. Do not install the Liberty Printer Driver with the printer powered on! Install the driver before the printer is powered on. Do not install the Rimage OfficeNet Software Suite until instructed!
Make sure the system is powered off by the Power Switch on the autoloader. If the Liberty printer was connected to the PC and powered on when the PC started, reboot the PC.
1 – AC Power Switch - OFF
To install the printer driver on Windows XP, go to page 17.
To install the printer driver on Windows 2000, go to the next section.
Installation | 14 |