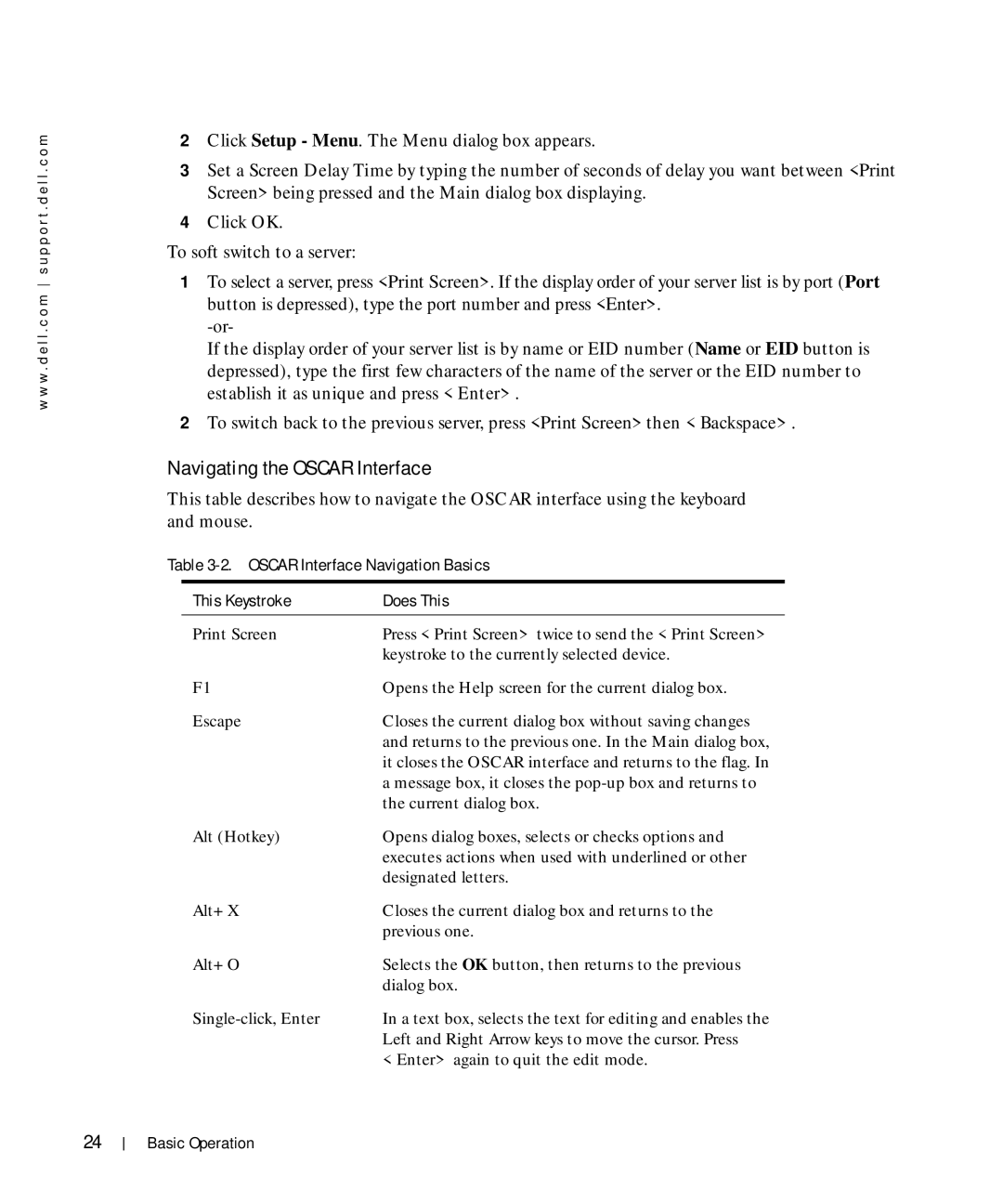w w w . d e l l . c o m s u p p o r t . d e l l . c o m
2Click Setup - Menu. The Menu dialog box appears.
3Set a Screen Delay Time by typing the number of seconds of delay you want between <Print Screen> being pressed and the Main dialog box displaying.
4Click OK.
To soft switch to a server:
1To select a server, press <Print Screen>. If the display order of your server list is by port (Port button is depressed), type the port number and press <Enter>.
If the display order of your server list is by name or EID number (Name or EID button is depressed), type the first few characters of the name of the server or the EID number to establish it as unique and press <Enter>.
2To switch back to the previous server, press <Print Screen> then <Backspace>.
Navigating the OSCAR Interface
This table describes how to navigate the OSCAR interface using the keyboard and mouse.
Table 3-2. OSCAR Interface Navigation Basics
This Keystroke | Does This |
|
|
Print Screen | Press <Print Screen> twice to send the <Print Screen> |
| keystroke to the currently selected device. |
F1 | Opens the Help screen for the current dialog box. |
Escape | Closes the current dialog box without saving changes |
| and returns to the previous one. In the Main dialog box, |
| it closes the OSCAR interface and returns to the flag. In |
| a message box, it closes the |
| the current dialog box. |
Alt (Hotkey) | Opens dialog boxes, selects or checks options and |
| executes actions when used with underlined or other |
| designated letters. |
Alt+X | Closes the current dialog box and returns to the |
| previous one. |
Alt+O | Selects the OK button, then returns to the previous |
| dialog box. |
In a text box, selects the text for editing and enables the | |
| Left and Right Arrow keys to move the cursor. Press |
| <Enter> again to quit the edit mode. |
24
Basic Operation