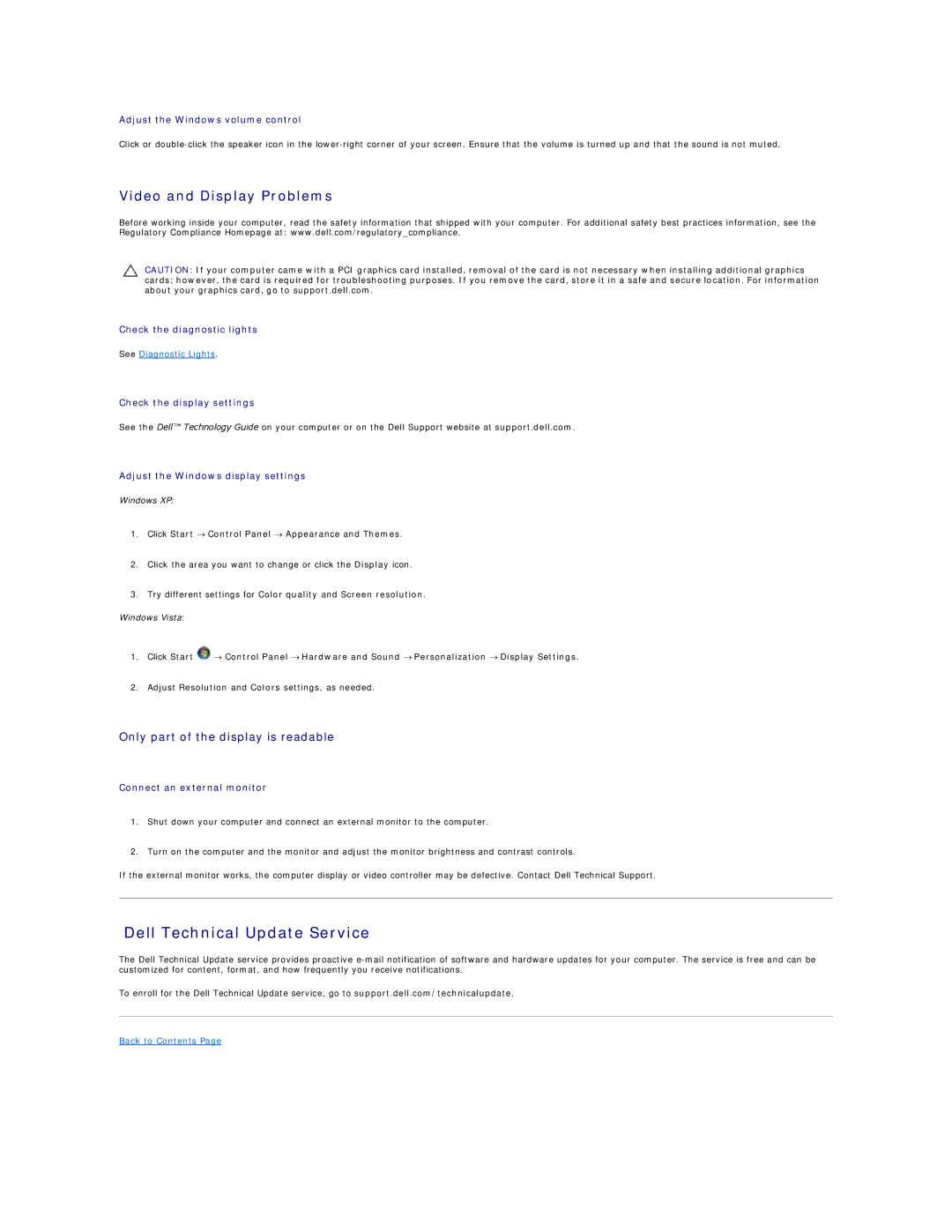Adjust the Windows volume control
Click or
Video and Display Problems
Before working inside your computer, read the safety information that shipped with your computer. For additional safety best practices information, see the Regulatory Compliance Homepage at: www.dell.com/regulatory_compliance.
CAUTION: If your computer came with a PCI graphics card installed, removal of the card is not necessary when installing additional graphics cards; however, the card is required for troubleshooting purposes. If you remove the card, store it in a safe and secure location. For information about your graphics card, go to support.dell.com.
Check the diagnostic lights
See Diagnostic Lights.
Check the display settings
See the Dell™ Technology Guide on your computer or on the Dell Support website at support.dell.com.
Adjust the Windows display settings
Windows XP:
1.Click Start → Control Panel → Appearance and Themes.
2.Click the area you want to change or click the Display icon.
3.Try different settings for Color quality and Screen resolution.
Windows Vista:
1.Click Start ![]() → Control Panel → Hardware and Sound → Personalization → Display Settings.
→ Control Panel → Hardware and Sound → Personalization → Display Settings.
2.Adjust Resolution and Colors settings, as needed.
Only part of the display is readable
Connect an external monitor
1.Shut down your computer and connect an external monitor to the computer.
2.Turn on the computer and the monitor and adjust the monitor brightness and contrast controls.
If the external monitor works, the computer display or video controller may be defective. Contact Dell Technical Support.
Dell Technical Update Service
The Dell Technical Update service provides proactive
To enroll for the Dell Technical Update service, go to support.dell.com/technicalupdate.