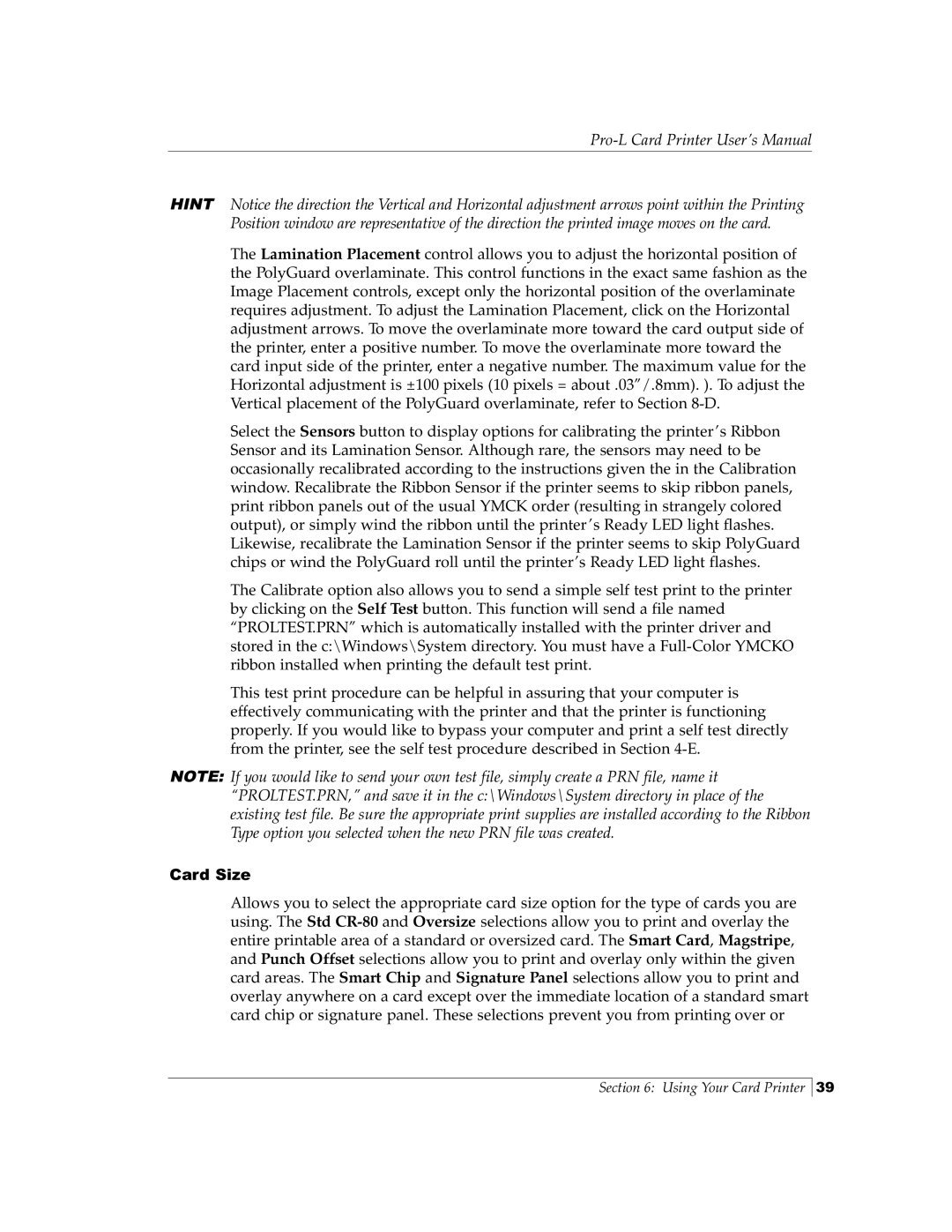Pro-L specifications
FARGO Electronic Pro-L is a state-of-the-art card printer designed to meet the rigorous demands of various organizations requiring high-quality plastic card production. Renowned for its reliability and efficiency, the Pro-L series is particularly favored for applications in government, education, healthcare, and corporate environments.One of the main features of the FARGO Pro-L is its advanced printing technology, which utilizes dye-sublimation and resin thermal transfer methods. This allows users to produce vibrant, high-resolution color images that are both durable and resistant to fading. The printer can deliver edge-to-edge printing, ensuring that every card is visually appealing and professional-looking.
Another notable characteristic of the Pro-L series is its modular design. Users can customize the printer with optional features such as dual-sided printing, which significantly enhances productivity by allowing for the printing of essential information on both sides of the card. Additionally, the printer supports various encoding options like magnetic stripe, smart card, and contactless encoding, making it a versatile solution for diverse applications.
The Pro-L model is equipped with a high-capacity input hopper, which can hold a large number of cards, minimizing the need for frequent refills. Coupled with its impressive printing speed, this feature makes it ideal for high-volume card issuance. The device can print up to 225 full-color cards per hour, streamlining the production process and ensuring timely delivery.
Security is another priority in the design of the FARGO Pro-L. The printer includes features such as user authentication and built-in encryption for data protection. These measures are essential for organizations requiring secure handling of sensitive information, such as IDs, access cards, and payment cards.
Furthermore, the FARGO Pro-L is compatible with various card design software, allowing users to create customized card designs easily. The user-friendly interface simplifies operation, making it accessible for personnel with varying levels of technical expertise.
In conclusion, the FARGO Electronic Pro-L is a comprehensive solution for organizations seeking an efficient, secure, and flexible card printing system. With its advanced features, high-quality output, and customizable options, it stands out as a top choice for professionals looking to enhance their card production capabilities.