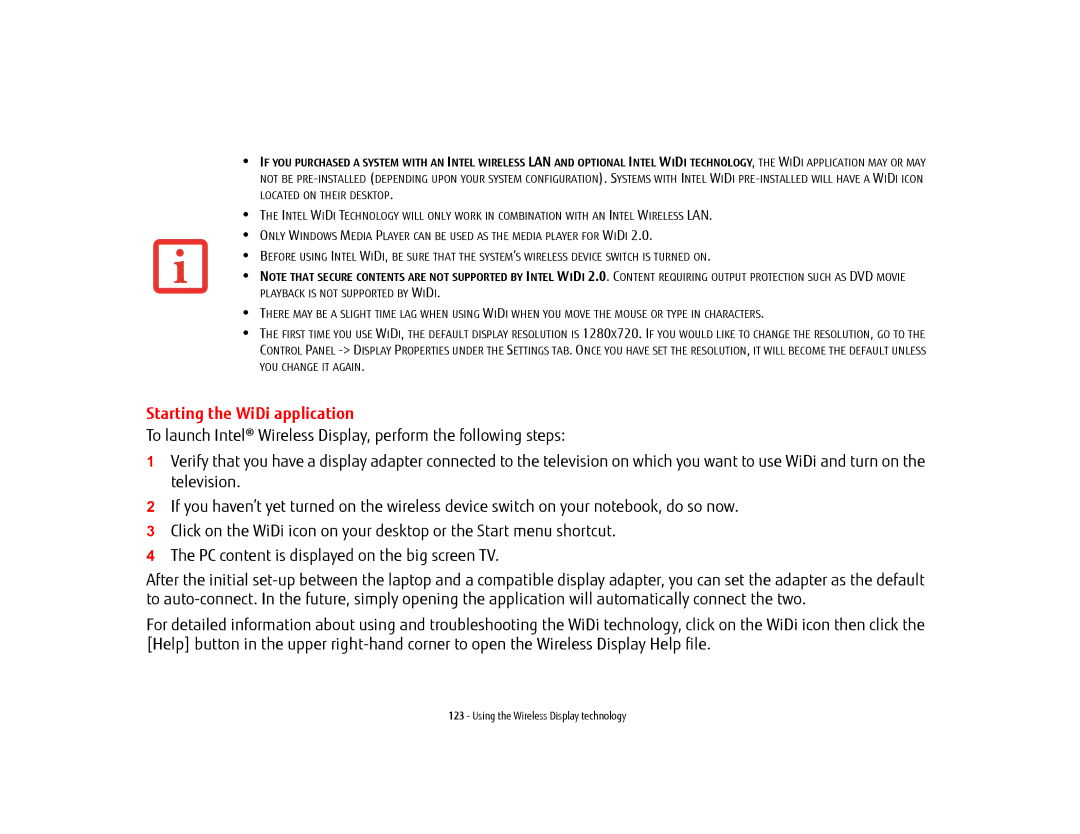•IF YOU PURCHASED A SYSTEM WITH AN INTEL WIRELESS LAN AND OPTIONAL INTEL WIDI TECHNOLOGY, THE WIDI APPLICATION MAY OR MAY NOT BE
•THE INTEL WIDI TECHNOLOGY WILL ONLY WORK IN COMBINATION WITH AN INTEL WIRELESS LAN.
•ONLY WINDOWS MEDIA PLAYER CAN BE USED AS THE MEDIA PLAYER FOR WIDI 2.0.
•BEFORE USING INTEL WIDI, BE SURE THAT THE SYSTEM’S WIRELESS DEVICE SWITCH IS TURNED ON.
•NOTE THAT SECURE CONTENTS ARE NOT SUPPORTED BY INTEL WIDI 2.0. CONTENT REQUIRING OUTPUT PROTECTION SUCH AS DVD MOVIE PLAYBACK IS NOT SUPPORTED BY WIDI.
•THERE MAY BE A SLIGHT TIME LAG WHEN USING WIDI WHEN YOU MOVE THE MOUSE OR TYPE IN CHARACTERS.
•THE FIRST TIME YOU USE WIDI, THE DEFAULT DISPLAY RESOLUTION IS 1280X720. IF YOU WOULD LIKE TO CHANGE THE RESOLUTION, GO TO THE CONTROL PANEL
Starting the WiDi application
To launch Intel® Wireless Display, perform the following steps:
1Verify that you have a display adapter connected to the television on which you want to use WiDi and turn on the television.
2If you haven’t yet turned on the wireless device switch on your notebook, do so now.
3Click on the WiDi icon on your desktop or the Start menu shortcut.
4The PC content is displayed on the big screen TV.
After the initial
For detailed information about using and troubleshooting the WiDi technology, click on the WiDi icon then click the [Help] button in the upper
123 - Using the Wireless Display technology