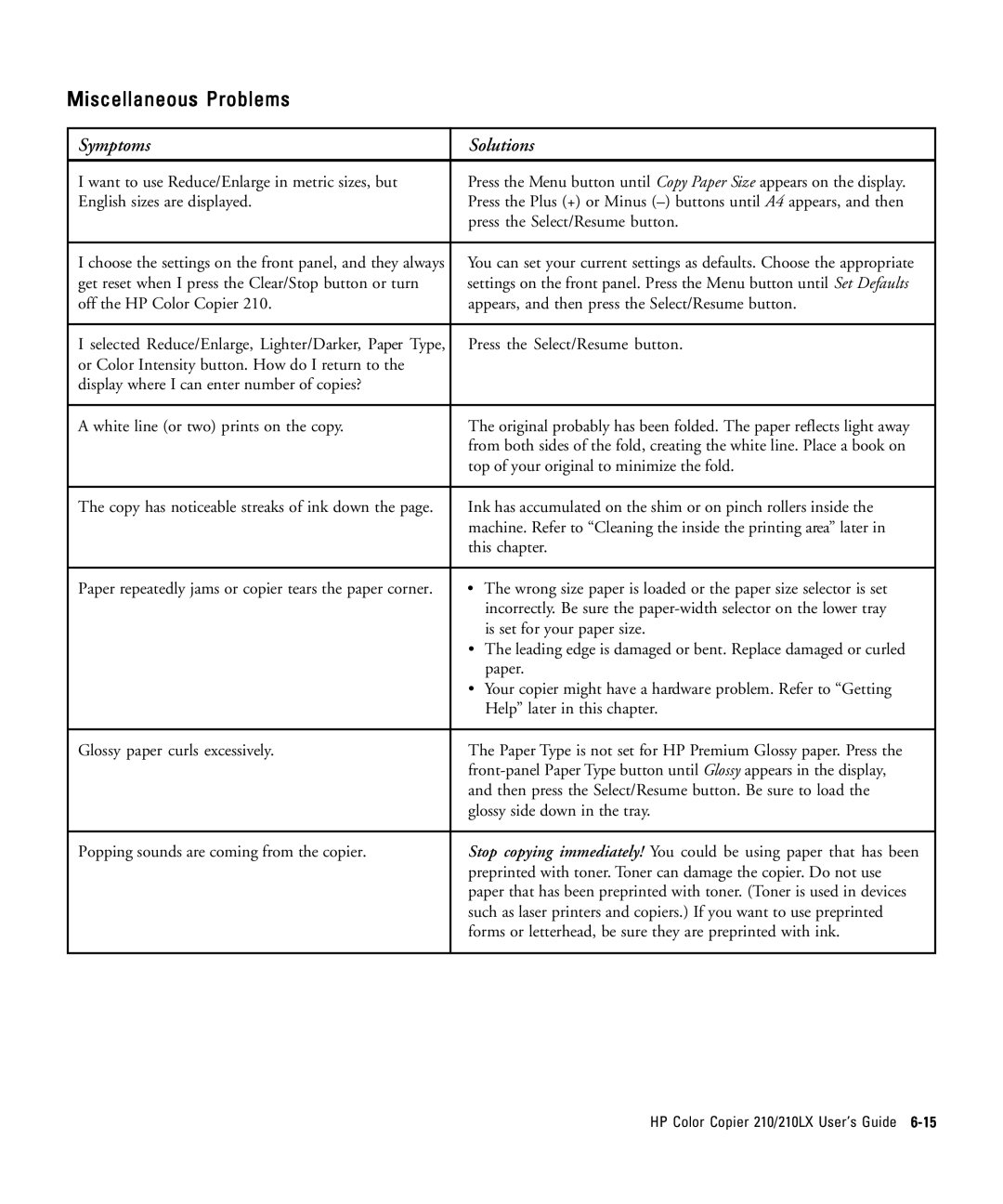210, 210Lx specifications
The HP 210 is a model that reflects HP's commitment to providing high-performance computing devices for a variety of professional and personal needs. Designed with modern users in mind, the HP 210 showcases a combination of sleek design, powerful features, and cutting-edge technology.One of the standout features of the HP 210 is its robust processing capabilities. Utilizing the latest generation of Intel or AMD processors, this device ensures users can handle demanding tasks with ease, whether running complex software applications, multitasking, or engaging in content creation. The high clock speeds combined with multiple cores significantly enhance performance, making it suitable for both work and play.
In terms of memory, the HP 210 offers a flexible configuration, allowing users to choose between different RAM options. With support for both DDR4 and LPDDR4x memory, the device ensures smooth operation and efficient multitasking. This is particularly beneficial for professionals who need to run multiple applications simultaneously without experiencing lags or slowdowns.
The storage options on the HP 210 are equally impressive. Users can select from various SSD configurations, offering faster boot times, quicker application launches, and improved overall system responsiveness compared to traditional hard drives. The use of NVMe technology further amplifies these benefits by providing blazing-fast data transfer speeds.
The HP 210 features a vibrant display with high-resolution options, delivering crisp visuals that enhance the viewing experience. Whether for professional presentations, watching videos, or gaming, the display ensures that colors are rendered accurately and details are sharp.
Connectivity is another critical aspect, and the HP 210 does not disappoint. Equipped with multiple USB ports, HDMI outputs, and support for the latest Wi-Fi and Bluetooth standards, users can easily connect to various devices, peripherals, and networks. This ensures seamless integration into any workspace or home environment.
In addition to its hardware capabilities, the HP 210 prioritizes security and user privacy. With features such as a fingerprint reader and advanced encryption technologies, users can have peace of mind knowing that their sensitive data is protected.
Overall, the HP 210 is designed for users who demand both performance and versatility. With its powerful processor options, ample memory and storage, stunning display, and robust connectivity features, it is an excellent choice for professionals, students, and everyday users alike, making it a well-rounded addition to HP's lineup of innovative computing solutions.