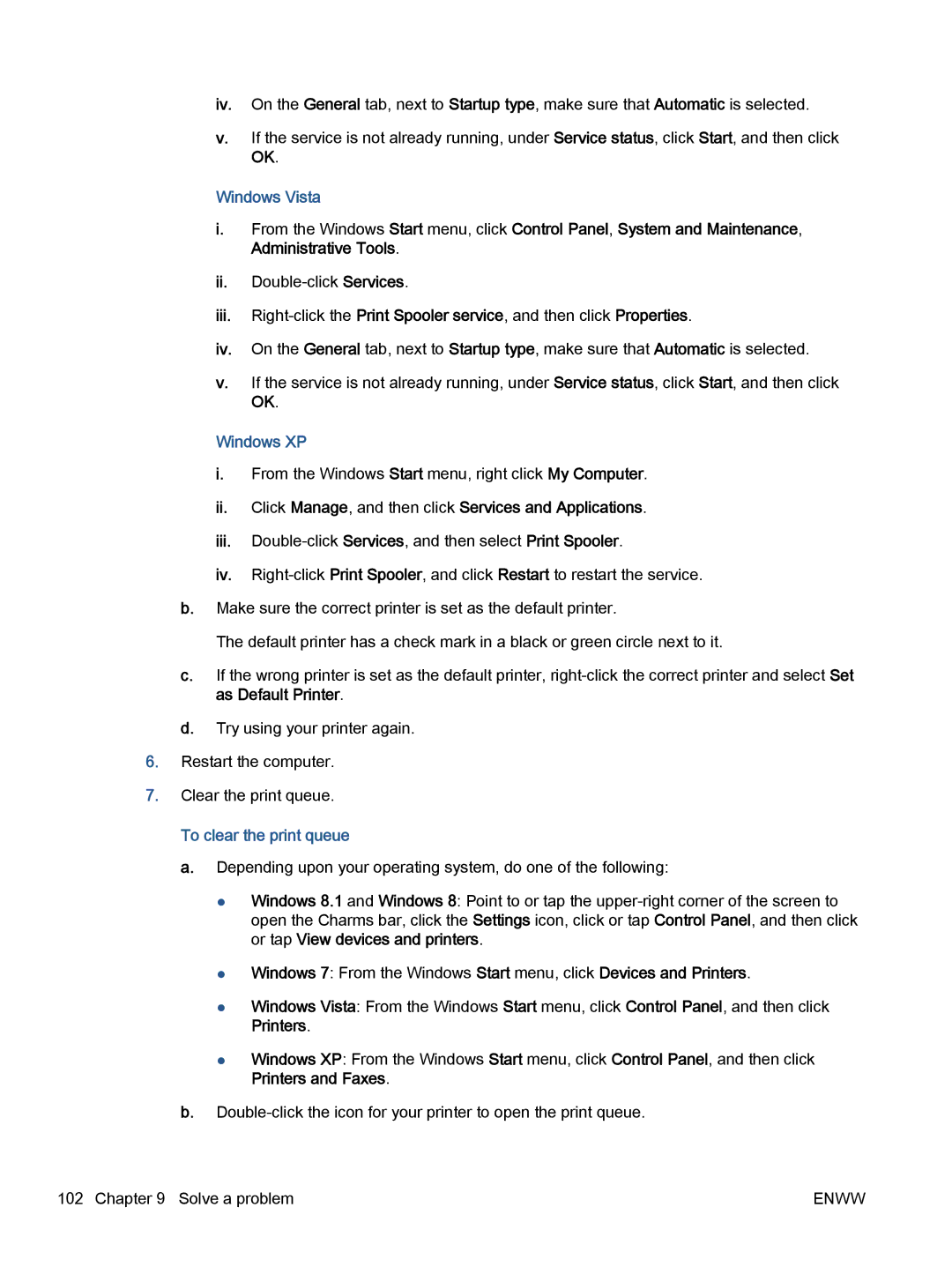5742, 5740, 5745 specifications
The HP 5745 and HP 5742 are multifunctional printers that cater to home and small office environments, combining reliability, efficiency, and advanced printing technology. Both models are equipped to handle a variety of tasks including printing, scanning, copying, and faxing, making them ideal choices for users looking to streamline their workflow in a compact form factor.One of the standout features of the HP 5745 and 5742 is their impressive print quality. With a resolution of up to 4800 x 1200 optimized dpi, these printers produce crisp text and vibrant color images, suitable for both professional documents and creative projects. The technology behind this high-quality output includes HP’s Inkjet Precision technology, which ensures precise droplet placement for consistent results.
Speed is another notable characteristic of these models, with both capable of printing up to 15 pages per minute (ppm) in black and white and approximately 11 ppm in color. This efficiency is enhanced by the printers’ automatic duplex printing capabilities, allowing users to print on both sides of the paper without manual intervention, thereby saving time and reducing paper usage.
Connectivity options are expansive, with both models supporting Wi-Fi Direct, allowing for easy network-less printing from mobile devices. They also feature mobile printing solutions like HP Smart App, Apple AirPrint, and Google Cloud Print, which facilitate seamless integration with smartphones and tablets. Additionally, a USB interface provides straightforward connectivity for users who prefer direct connections.
The HP 5745 and 5742 are designed with user convenience in mind. A 2.65-inch color touchscreen offers an intuitive interface for easy navigation of menus and functions. Their compact design ensures they fit well in various spaces, while their relatively low operating noise levels make them suitable for quiet office environments.
Both models utilize HP's high-capacity ink cartridges, providing cost-efficiency and high yield outputs. The availability of XL cartridges means less frequent replacements and lower cost per page, a crucial factor for budget-conscious users.
In summary, the HP 5745 and 5742 multifunction printers offer a balanced combination of print quality, speed, and advanced connectivity options. Whether used in a busy home office or a small business setting, these printers are designed to meet a range of printing needs while ensuring user-friendly operation and efficiency.