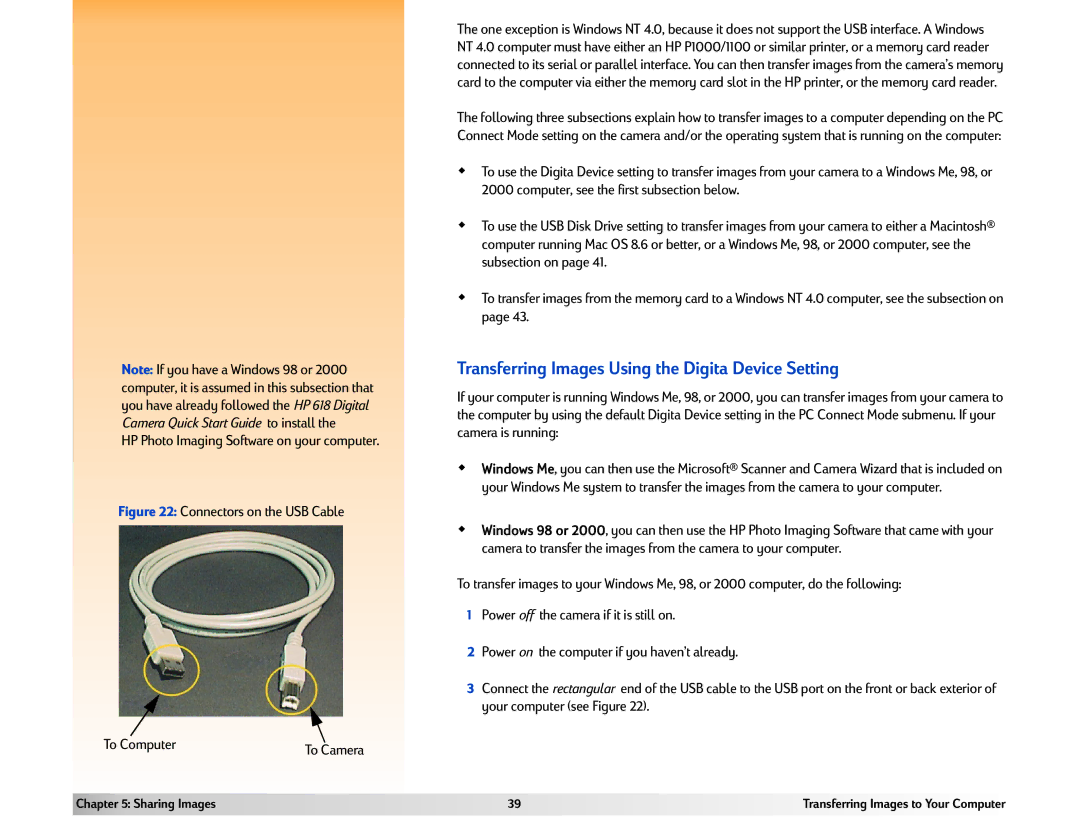User’s Guide
ALL Rights Reserved
Legal Notices
Table of Contents
Appendix D Product Safety and Regulatory Information
Camera Modes
Mode Use this Mode to
Introduction
Product Overview
What’s in this Guide
What is Covered
Related Information
How to Use this Guide
Accessing the Capture Mode and Powering on the Camera
Preparing to Take Pictures
Overview
Using the Status LCD
Setting the Flash Mode
Flash Mode Settings
When to Use
Timer Mode Settings
Setting the Timer Mode
Setting the Auto Focus Range
Second Remote timer mode setting remains set shot-to-shot
Understanding the Text Message Area
Using the Image LCD
Exposure Mode Indicator
Aperture Value and Shutter Speed Indicators
Image Type Settings
Setting the Image Type
Macro and Infinity Auto Focus Range Indicators
Digital Zoom Indicator
Viewing the Camera Status
Using the Overlay Soft Key
Using the 4-Way Controller
Using the Capture Mode Menus
Taking Simple Point-and-Shoot Pictures
Taking Pictures
Taking More Advanced Pictures
Using Focus Lock
What’s Next?
If the main subject of your picture is
Shooting a One Shot Image
If you are using
Shooting Continuous Images
Shooting Timelapse Images
Battery power
Using the Zoom Lever
Using the Diopter Control
Angle and telephoto focal lengths for optical zooming
LEDFunction
Understanding the LEDs on the Camera
Viewfinder LEDs
Viewfinder LEDs
Memory Card Access LED
Timer LED
Using Instant Review
Screen During Sound Recording
Recording Sound
Using Playback Mode
Accessing the Playback Mode
Viewing and Reviewing Images
Zooming in on Images
Viewing Images Full Screen
Understanding the Overlay Bars
Turning the Overlay Bars Off and On
Creating and Playing a Slideshow
Using Review Mode
Accessing the Review Mode
Selecting Images
Expanding and Collapsing Timelapse or Grouped Images
Marking and Unmarking Images
If you want to
Deleting Images
Two Images in a Group
Grouping Images and Dissolving Image Groups
Protecting and Unprotecting Images
Categorized Image
Categorizing Images and Deselecting Image Categories
Find By Date
Searching for Images by Date and by Category
To search for images by category
PC Connect Mode How Images are Transferred
Sharing Images
Transferring Images to Your Computer
HP Photo Imaging Software on your computer
Transferring Images Using the Digita Device Setting
Windows Me Windows 98 or
Cable to the bottom USB connector see Figure
Setting the USB Disk Drive Mode on the Camera
Transferring Images Using the USB Disk Drive Setting
Connecting the USB Cable to the Camera
Connectors on the USB Cable To Macintosh Keyboard
HP Photo Imaging Software on your computer
Creating a Dpof File
Using a Digital Print Order Format Dpof File
Erasing a Dpof File
Viewing a Dpof File
JetSending Images to a Printer
Using the Send Button to JetSend Only the Current Image
Sharing Images
Sending Images to Another Camera
Transmitting Images Between Two Cameras
Receiving Images from Another Camera
Connecting the Camera to Your Television
Selecting the Camera’s Video Output Format
Making the Connection
Viewing Images on the Television
Connecting the Video Cable to the Camera
Menu and Soft Key Reference
Capture Mode Menus and Soft Keys
Capture Settings Menu
Capture Settings Soft Keys
File Settings Submenu
File Settings Submenu
Timelapse Settings Soft Keys
Timelapse Settings Submenu
File Settings Soft Keys
Timelapse Settings Submenu
Photo Assist Soft Keys
Photo Assist Menu
Exposure Mode Submenu
Exposure Mode Submenu
Exposure Mode Soft Keys
EV Compensation Submenu
EV Compensation Soft Keys
White Balance Soft Keys
White Balance Submenu
Focus Mode Soft Keys
Focus Mode Submenu
AE Metering Submenu
AE Metering Submenu
AE Metering Soft Keys
ISO Speed Soft Keys
ISO Speed Submenu
Image Stamp Menu
Date/Time Stamp Submenu
Image Stamp Soft Keys
Date/Time Stamp Soft Keys
Settings for Date/Time, Text, and Logo Stamp Submenus
Text Stamp Submenu
Logo Files Soft Keys
Logo Stamp Submenu
Logo Files Dialog
Logo Stamp Soft Keys
Preferences Soft Keys
Preferences Menu
Off
Display Submenu
Display Submenu
Display Soft Keys
Sound Soft Keys
Sound Submenu
Format Card Option
Sound Submenu
PC Connect Mode Submenu
PC Connect Mode Submenu
PC Connect Mode Soft Keys
Set Date & Time Soft Keys
Set Date & Time Submenu
Format Dialog
Between the date/time fields
Image Counter Submenu
Image Counter Submenu
Image Counter Soft Keys
Camera Name Soft Keys
Camera Name Submenu
Left soft key label area on the overlay bar. Then press
Insertion point in the center of the screen
Language Submenu
Reset Settings Option
Select a language from the list of installed languages
Reset Settings Soft Keys
Playback Mode Menu and Soft Keys
Play Settings Menu
Play Settings Soft Keys
All
Slideshow Submenu
Slideshow Submenu
Slideshow Soft Keys
Playback Rate Submenu
Cancel
Options
Video Preferences Submenu
PAL is the video connection standard used in Europe
Video Preferences Submenu
Delete Soft Keys
Review Mode Menus and Soft Keys
Edit Menu
Delete Option
Group Name Submenu
Protect Option
Group Name Soft Keys
Categories Submenu
Protect Soft Keys
Categories Soft Keys
Dpof File on page 44 for more information
Print Order Form Menu
Add to Order Submenu
Add to Order Submenu
Add to Order Soft Keys
Erase Order Soft Keys
View Order Option
Erase Order Option
View Order Option Soft Key
Camera-Printer
Transmit Menu
Camera-Camera Option
Camera-Camera
Camera-Printer Soft Keys
Camera-Printer Option
Find By Date and Find By Category Soft Keys
Find Menu
Which you want to do the search
Find By Date Submenu
Find By Category Submenu
Find By Date Soft Keys
Troubleshooting Common Problems
Troubleshooting
Not respond
NiMH batteries I’m using
Don’t seem to power
Button, the camera does
93 to call HP for help
An error message
Reset when the memory
Replace the current memory card with another, formatted one
Problem
Am trying to name a
Twain error occurs
Tries to acquire an image
Program to see if you can use Twain to scan images, instead
HP’s Customer Support Centers
Contacting HP Customer Care
HP Customer Care Online
HP Customer Care by Phone
Accessing the Preferences Menu
Appendix a Using the Preferences Menu
Setting the Display
Brightness Level
Instant Review
Live View
Sleep Timeout
Volume Level
Controlling Camera Sounds
System Sounds
Formatting the Memory Card
Selecting the PC Connect Mode
Setting the Date and Time
Format Dialog
Setting the Image Counter
To name your camera
Naming Your Camera
One step
Resetting Camera Settings
Selecting a Language
To select a language
Camera Specifications
Appendix B Camera and Accessories Information
HP Imaging
Memory Card
Second delay
Adjustable brightness control
Program, Aperture Priority, and Shutter Priority
Review Mode Minutes
Battery Life
Light Capture Mode Shots
Moderate Capture Mode Shots
Accessory Specifications
HP Accessories for Powering the Camera
Using the HP NiMH Batteries and Recharger
Using the HP AC Power Adapter
Storage Capacities of Memory Cards
MB Card
Quality Level
Days
Limited Product Warranty
Extent of Limited Warranty
Appendix C Product Warranties
Appendix C Product Warranties 111
Local Law
Hewlett-Packard Year 2000 Warranty
Safety Information
Appendix D Product Safety and Regulatory Information
Canada
Regulatory Notices
Glossary
Default
Battery status icon
Camera mode dial
Capture mode
File size
Firmware update
Flash mode
Focus mode
Image size
Icon
Image
Image LCD
Lens
Manual Focus mode
Memory card access LED
Mode dial
Optical zoom
Optical resolution
PC Connect mode
Playback mode
Review mode
Power switch
Remote control
Resolution
Slideshow
Sleep mode
Shutter speed
Size
Timer mode
Timer
Timer delay
Timer LED
Cast
Wide angle
Zoom
Zoom lever
Index
Way controller, using
Safety information 113 using
Battery life 106 Buttons
Instant Review, using
Jetsending images to printer Language submenu 73, 102 LCDs
Viewing Timelapse and grouped
Review 27, 30
AC power adapter 113 batteries
Reset Settings option
Logo Stamp submenu 65 Overlay 12
Support, HP customer
How to use it 7 related information 7 what’s in it
Viewing images on television Warranty
White Balance submenu Zoom lever, using