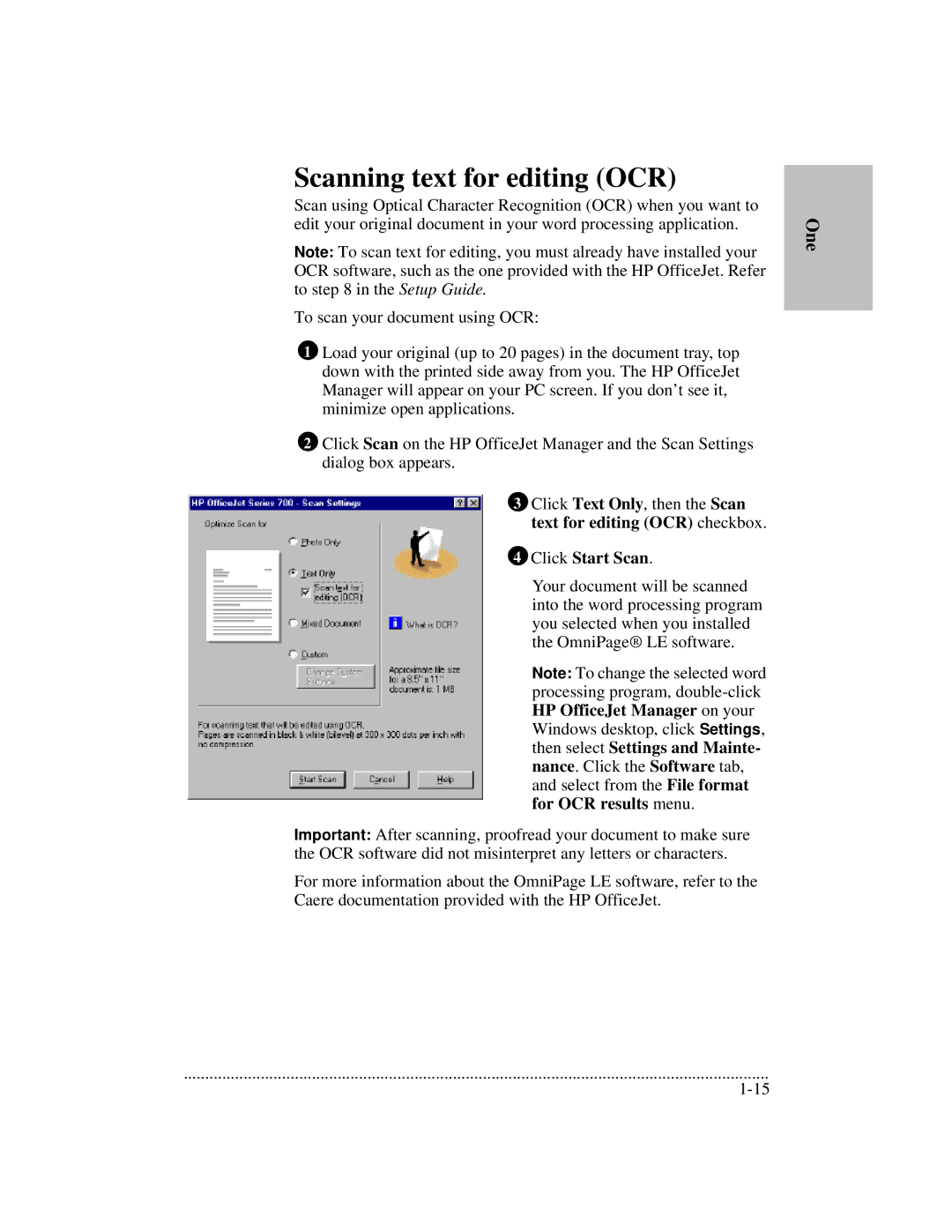700 specifications
The HP 700 is a noteworthy addition to HP's lineup of enterprise-level printers, designed specifically to meet the demands of small to medium-sized businesses. With an emphasis on speed, efficiency, and high-quality printing, the HP 700 series has carved a niche for itself in the competitive printing market.One of the standout features of the HP 700 is its impressive print speed, which can reach up to 40 pages per minute. This rapid output ensures that businesses can keep up with their demanding workloads without sacrificing quality. The printer also offers a fast first-page-out time, allowing users to access their prints more quickly, which is especially beneficial in busy office environments.
Connectivity is another important aspect of the HP 700 series. The printer supports multiple connectivity options, including USB, Ethernet, and Wi-Fi, allowing for versatile integration into existing office networks. The inclusion of mobile printing capabilities enhances user experience; employees can print directly from their smartphones or tablets using HP's Mobile Print Solutions, making it easier to meet on-the-go printing needs.
The HP 700 is equipped with advanced security features, such as secure boot and firmware integrity checking, ensuring that sensitive documents remain protected against unauthorized access. Additionally, it includes features like PIN printing, which provides an extra layer of security by requiring users to enter a PIN before their documents are released for printing.
In terms of sustainability, the HP 700 is designed with energy efficiency in mind. It employs HP’s EcoSmart Black Toner technology, which not only delivers exceptional print quality but also contributes to lower energy consumption and reduced environmental impact. The printer is also compatible with HP's Cartridge Recycling program, allowing businesses to responsibly dispose of used toner cartridges.
The print resolution of the HP 700 series is another strong selling point, offering up to 1200 x 1200 dpi. This high resolution ensures that text and images come out crisp and clear, making it suitable for a wide range of applications, from professional documents to vibrant marketing materials.
In summary, the HP 700 series combines high-speed printing, versatile connectivity, robust security features, and energy efficiency, all while delivering exceptional print quality. These attributes make it an ideal choice for businesses looking to enhance their productivity and streamline their printing processes. Whether for day-to-day operations or specialized tasks, the HP 700 stands out as a reliable and efficient printing solution.