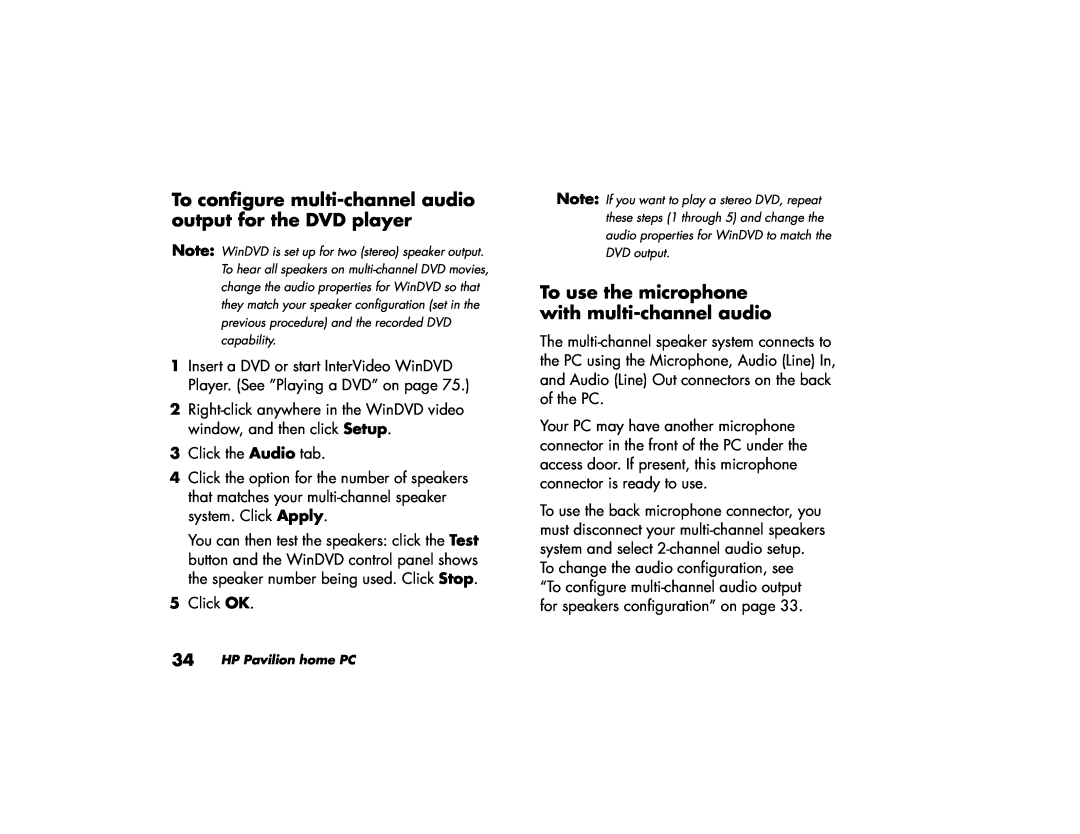To configure multi-channel audio output for the DVD player
Note: WinDVD is set up for two (stereo) speaker output. To hear all speakers on
1Insert a DVD or start InterVideo WinDVD Player. (See ”Playing a DVD” on page 75.)
2
3Click the Audio tab.
4Click the option for the number of speakers that matches your
You can then test the speakers: click the Test button and the WinDVD control panel shows the speaker number being used. Click Stop.
5Click OK.
34 HP Pavilion home PC
Note: If you want to play a stereo DVD, repeat these steps (1 through 5) and change the audio properties for WinDVD to match the DVD output.
To use the microphone with multi-channel audio
The
Your PC may have another microphone connector in the front of the PC under the access door. If present, this microphone connector is ready to use.
To use the back microphone connector, you must disconnect your
To change the audio configuration, see “To configure