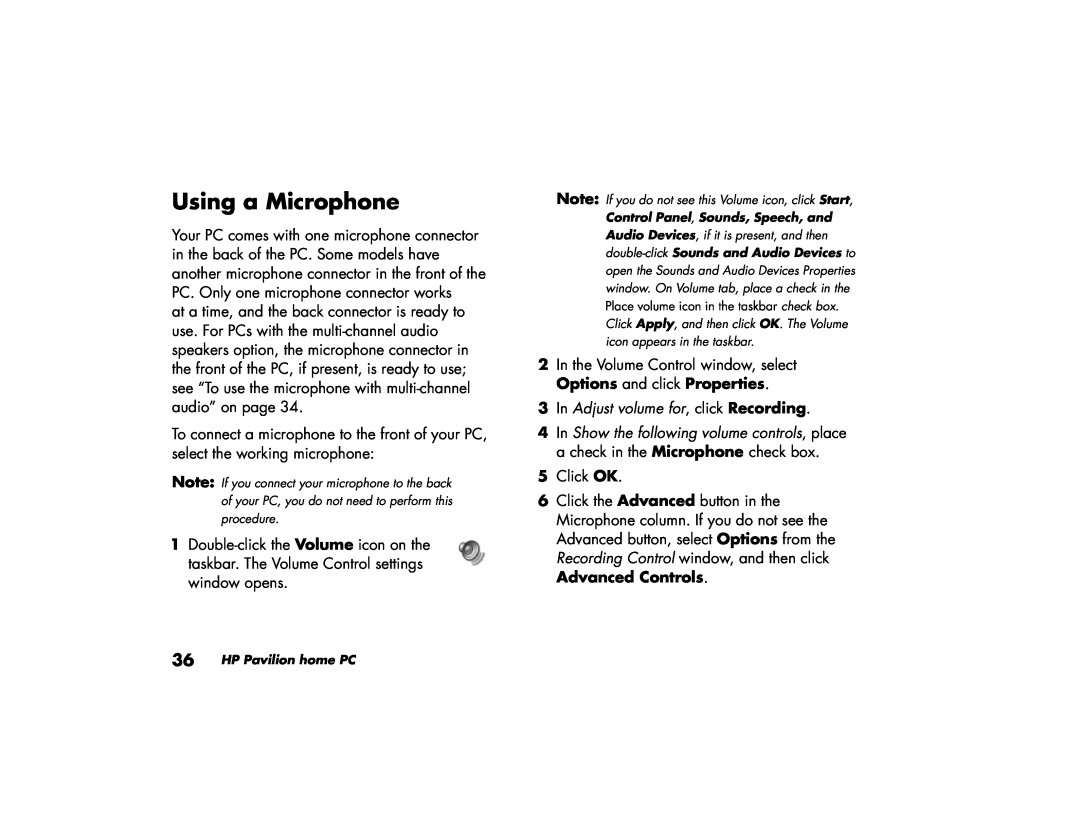Using a Microphone
Your PC comes with one microphone connector in the back of the PC. Some models have another microphone connector in the front of the PC. Only one microphone connector works
at a time, and the back connector is ready to use. For PCs with the
To connect a microphone to the front of your PC, select the working microphone:
Note: If you connect your microphone to the back of your PC, you do not need to perform this procedure.
1
36 HP Pavilion home PC
Note: If you do not see this Volume icon, click Start,
Control Panel, Sounds, Speech, and
Audio Devices, if it is present, and then
2In the Volume Control window, select Options and click Properties.
3In Adjust volume for, click Recording.
4In Show the following volume controls, place a check in the Microphone check box.
5Click OK.
6Click the Advanced button in the Microphone column. If you do not see the Advanced button, select Options from the Recording Control window, and then click Advanced Controls.