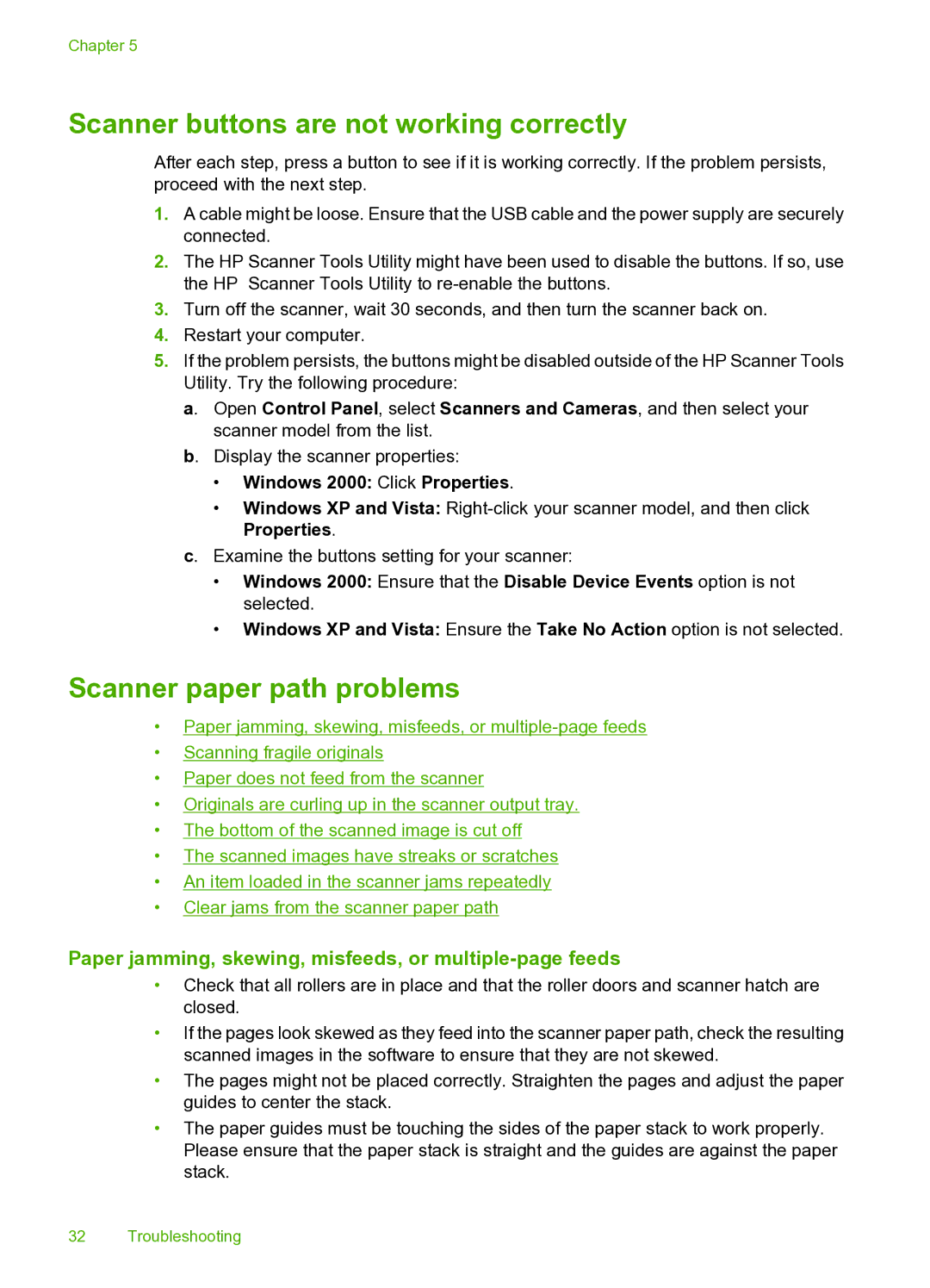Chapter 5
Scanner buttons are not working correctly
After each step, press a button to see if it is working correctly. If the problem persists, proceed with the next step.
1.A cable might be loose. Ensure that the USB cable and the power supply are securely connected.
2.The HP Scanner Tools Utility might have been used to disable the buttons. If so, use the HP Scanner Tools Utility to
3.Turn off the scanner, wait 30 seconds, and then turn the scanner back on.
4.Restart your computer.
5.If the problem persists, the buttons might be disabled outside of the HP Scanner Tools Utility. Try the following procedure:
a. Open Control Panel, select Scanners and Cameras, and then select your scanner model from the list.
b. Display the scanner properties:
•Windows 2000: Click Properties.
•Windows XP and Vista:
c. Examine the buttons setting for your scanner:
•Windows 2000: Ensure that the Disable Device Events option is not selected.
•Windows XP and Vista: Ensure the Take No Action option is not selected.
Scanner paper path problems
•Paper jamming, skewing, misfeeds, or
•Scanning fragile originals
•Paper does not feed from the scanner
•Originals are curling up in the scanner output tray.
•The bottom of the scanned image is cut off
•The scanned images have streaks or scratches
•An item loaded in the scanner jams repeatedly
•Clear jams from the scanner paper path
Paper jamming, skewing, misfeeds, or multiple-page feeds
•Check that all rollers are in place and that the roller doors and scanner hatch are closed.
•If the pages look skewed as they feed into the scanner paper path, check the resulting scanned images in the software to ensure that they are not skewed.
•The pages might not be placed correctly. Straighten the pages and adjust the paper guides to center the stack.
•The paper guides must be touching the sides of the paper stack to work properly. Please ensure that the paper stack is straight and the guides are against the paper stack.
32 Troubleshooting