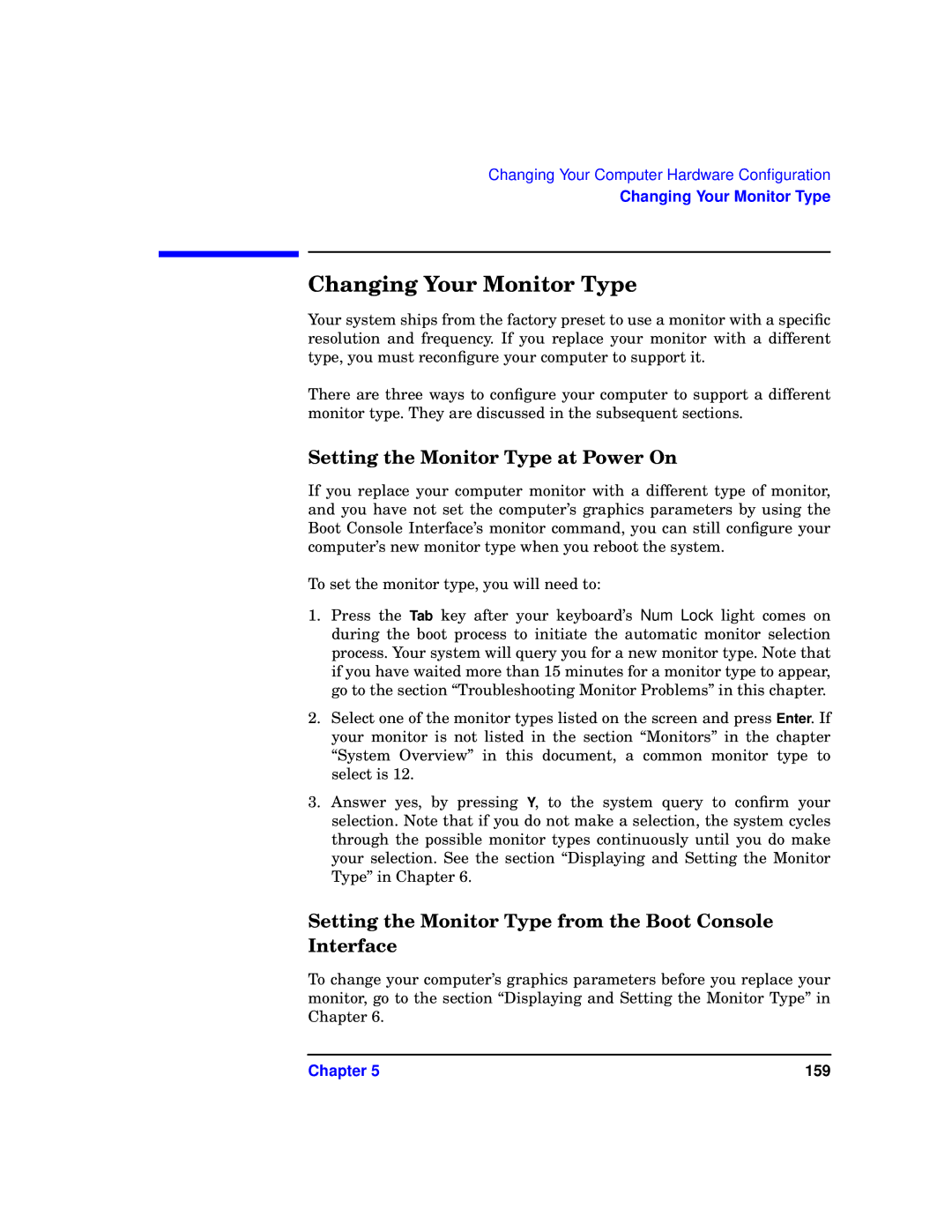c3700 specifications
The HP C3700 series, a part of the renowned HP Color LaserJet line, has become a popular choice for small to medium-sized businesses due to its impressive combination of speed, quality, and versatility. Designed with efficiency in mind, the C3700 series delivers high-quality color prints, making it an essential tool for businesses that require vibrant and professional documents.One of the standout features of the HP C3700 is its exceptional printing speed. With the capability to print up to 30 pages per minute (ppm) for black and white documents and 26 ppm for color, the C3700 ensures that users can complete their printing tasks swiftly, enhancing overall productivity. Additionally, the first page out time is remarkably quick, allowing users to minimize wait times and maximize output.
The C3700 series utilizes HP's innovative LaserJet technology, which ensures sharp and clear prints. The print resolution reaches up to 600 x 600 dpi, while HP’s Image Enhancement technology enhances detail in images and text, resulting in professional-quality prints that are ideal for marketing materials, presentations, and reports.
Another significant characteristic of the HP C3700 is its comprehensive connectivity options. The printer is equipped with built-in USB and Ethernet ports, allowing users to connect it easily to a network or individual computers. Additionally, wireless connectivity options provide flexibility for users who prefer to print from mobile devices or laptops without needing a physical connection.
The HP C3700 also features a robust design that prioritizes ease of use and maintenance. The printer's intuitive control panel includes an LCD display for effortless navigation through settings and print jobs. Furthermore, the printer is designed for easy access to toner cartridges, facilitating quick and hassle-free replacements, which is crucial for busy office environments.
In terms of paper handling, the C3700 can accommodate various media types and sizes, from standard letter and legal sizes to heavier cardstock, which makes it suitable for a wide range of printing applications. The standard input capacity boasts a 250-sheet tray, with options for expansion through additional trays, ensuring that high-volume printing can be done without frequent interruptions.
Overall, the HP C3700 series embodies a perfect combination of performance, quality, and versatility, making it an ideal choice for businesses looking to enhance their document printing capabilities. Its advanced technologies, user-friendly design, and high-speed output position it as a valuable asset in any office setting.