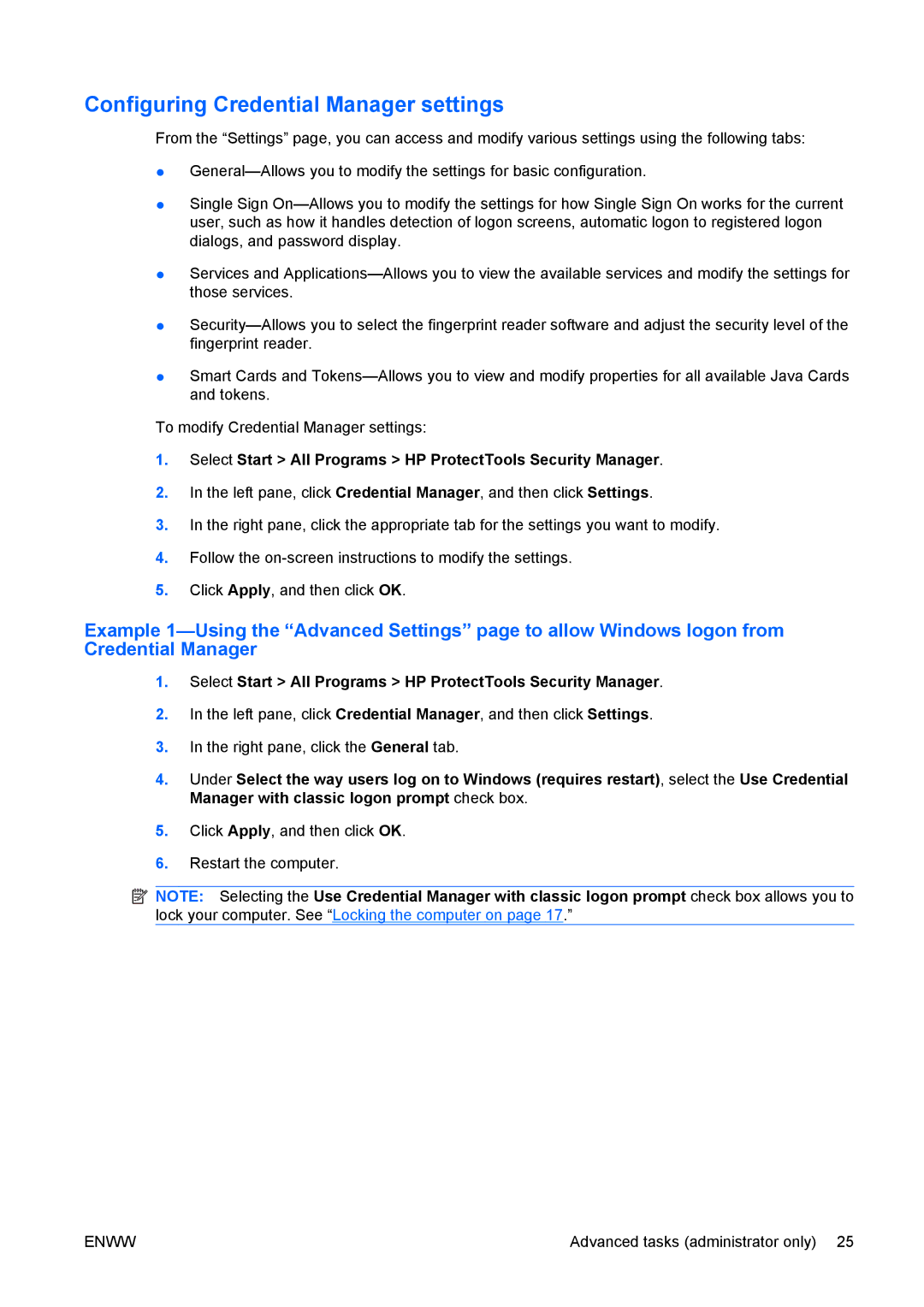Configuring Credential Manager settings
From the “Settings” page, you can access and modify various settings using the following tabs:
●
●Single Sign
●Services and
●
●Smart Cards and
To modify Credential Manager settings:
1.Select Start > All Programs > HP ProtectTools Security Manager.
2.In the left pane, click Credential Manager, and then click Settings.
3.In the right pane, click the appropriate tab for the settings you want to modify.
4.Follow the
5.Click Apply, and then click OK.
Example
1.Select Start > All Programs > HP ProtectTools Security Manager.
2.In the left pane, click Credential Manager, and then click Settings.
3.In the right pane, click the General tab.
4.Under Select the way users log on to Windows (requires restart), select the Use Credential Manager with classic logon prompt check box.
5.Click Apply, and then click OK.
6.Restart the computer.
![]() NOTE: Selecting the Use Credential Manager with classic logon prompt check box allows you to lock your computer. See “Locking the computer on page 17.”
NOTE: Selecting the Use Credential Manager with classic logon prompt check box allows you to lock your computer. See “Locking the computer on page 17.”
ENWW | Advanced tasks (administrator only) 25 |