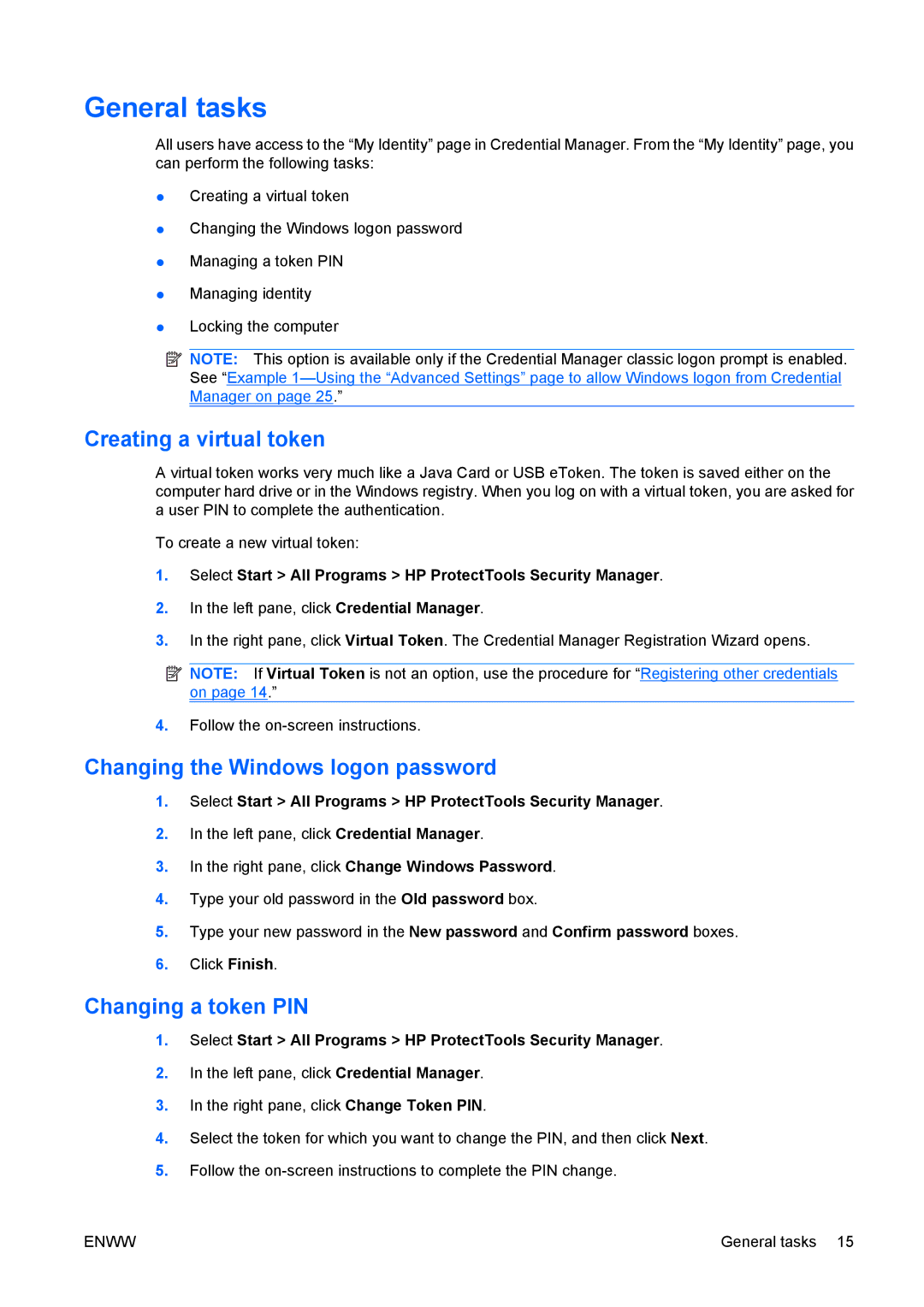General tasks
All users have access to the “My Identity” page in Credential Manager. From the “My Identity” page, you can perform the following tasks:
●Creating a virtual token
●Changing the Windows logon password
●Managing a token PIN
●Managing identity
●Locking the computer
![]() NOTE: This option is available only if the Credential Manager classic logon prompt is enabled. See “Example
NOTE: This option is available only if the Credential Manager classic logon prompt is enabled. See “Example
Creating a virtual token
A virtual token works very much like a Java Card or USB eToken. The token is saved either on the computer hard drive or in the Windows registry. When you log on with a virtual token, you are asked for a user PIN to complete the authentication.
To create a new virtual token:
1.Select Start > All Programs > HP ProtectTools Security Manager.
2.In the left pane, click Credential Manager.
3.In the right pane, click Virtual Token. The Credential Manager Registration Wizard opens.
![]() NOTE: If Virtual Token is not an option, use the procedure for “Registering other credentials on page 14.”
NOTE: If Virtual Token is not an option, use the procedure for “Registering other credentials on page 14.”
4.Follow the
Changing the Windows logon password
1.Select Start > All Programs > HP ProtectTools Security Manager.
2.In the left pane, click Credential Manager.
3.In the right pane, click Change Windows Password.
4.Type your old password in the Old password box.
5.Type your new password in the New password and Confirm password boxes.
6.Click Finish.
Changing a token PIN
1.Select Start > All Programs > HP ProtectTools Security Manager.
2.In the left pane, click Credential Manager.
3.In the right pane, click Change Token PIN.
4.Select the token for which you want to change the PIN, and then click Next.
5.Follow the
ENWW | General tasks 15 |