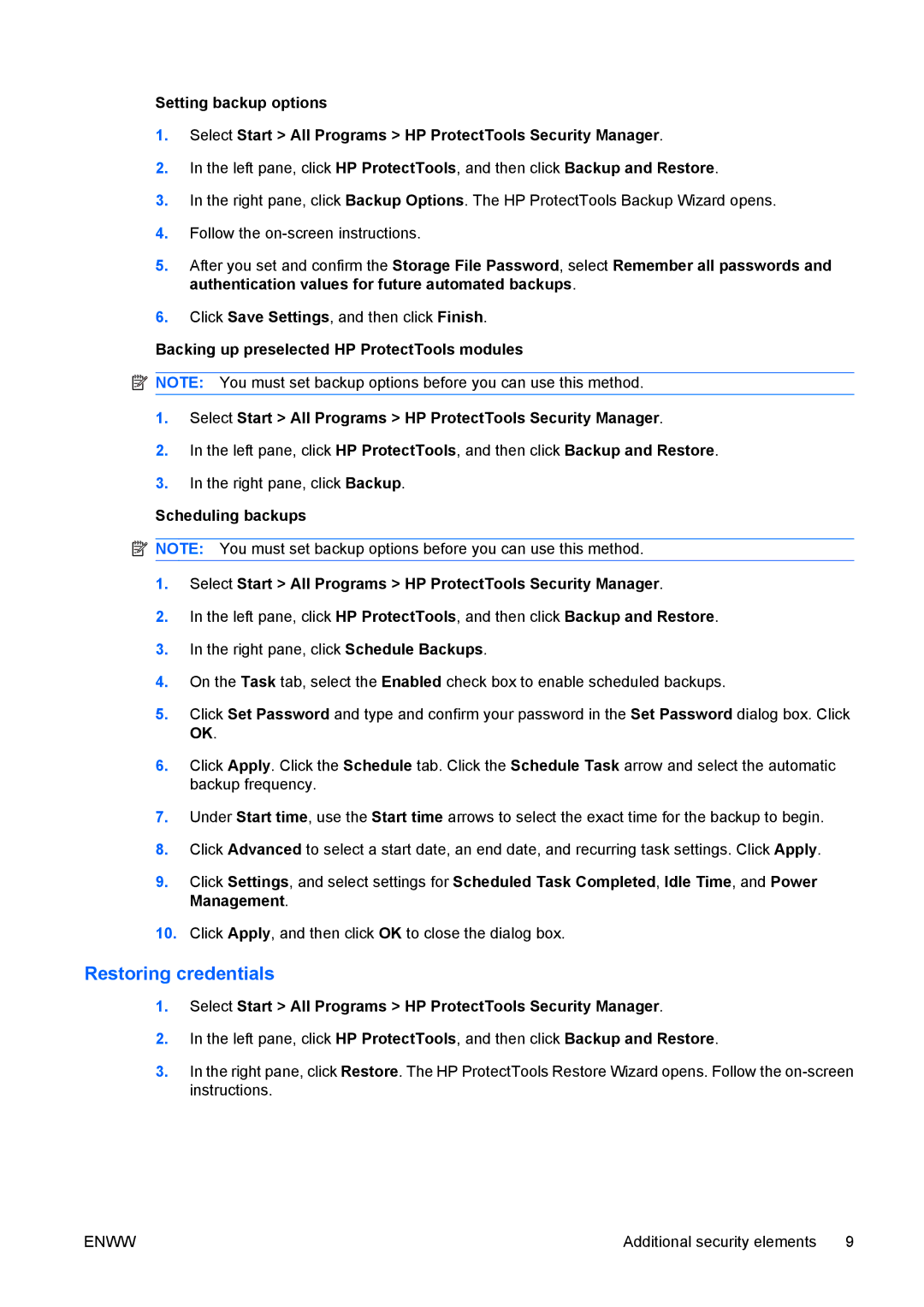Setting backup options
1.Select Start > All Programs > HP ProtectTools Security Manager.
2.In the left pane, click HP ProtectTools, and then click Backup and Restore.
3.In the right pane, click Backup Options. The HP ProtectTools Backup Wizard opens.
4.Follow the
5.After you set and confirm the Storage File Password, select Remember all passwords and authentication values for future automated backups.
6.Click Save Settings, and then click Finish.
Backing up preselected HP ProtectTools modules
![]() NOTE: You must set backup options before you can use this method.
NOTE: You must set backup options before you can use this method.
1.Select Start > All Programs > HP ProtectTools Security Manager.
2.In the left pane, click HP ProtectTools, and then click Backup and Restore.
3.In the right pane, click Backup.
Scheduling backups
![]() NOTE: You must set backup options before you can use this method.
NOTE: You must set backup options before you can use this method.
1.Select Start > All Programs > HP ProtectTools Security Manager.
2.In the left pane, click HP ProtectTools, and then click Backup and Restore.
3.In the right pane, click Schedule Backups.
4.On the Task tab, select the Enabled check box to enable scheduled backups.
5.Click Set Password and type and confirm your password in the Set Password dialog box. Click OK.
6.Click Apply. Click the Schedule tab. Click the Schedule Task arrow and select the automatic backup frequency.
7.Under Start time, use the Start time arrows to select the exact time for the backup to begin.
8.Click Advanced to select a start date, an end date, and recurring task settings. Click Apply.
9.Click Settings, and select settings for Scheduled Task Completed, Idle Time, and Power Management.
10.Click Apply, and then click OK to close the dialog box.
Restoring credentials
1.Select Start > All Programs > HP ProtectTools Security Manager.
2.In the left pane, click HP ProtectTools, and then click Backup and Restore.
3.In the right pane, click Restore. The HP ProtectTools Restore Wizard opens. Follow the
ENWW | Additional security elements 9 |