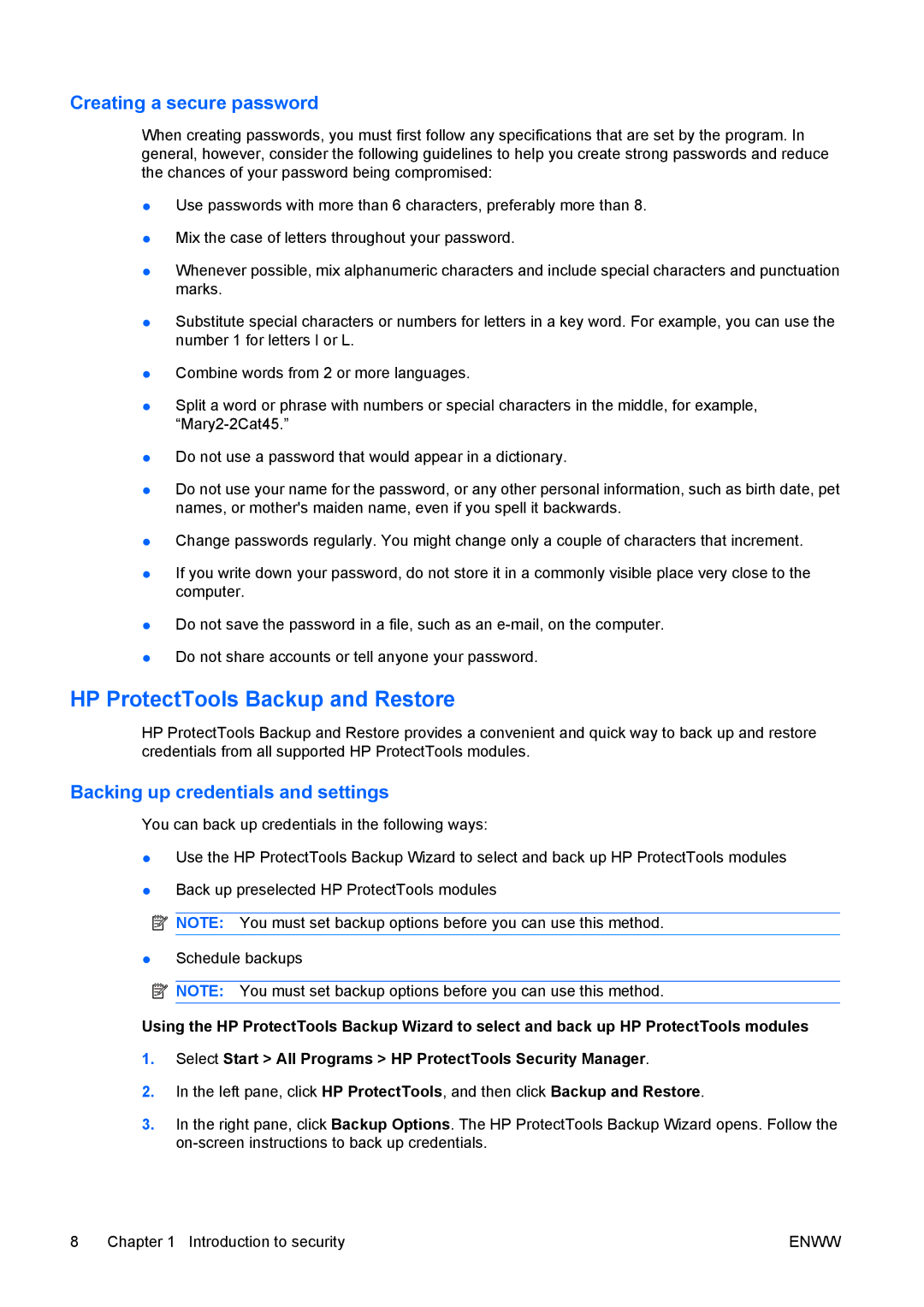Creating a secure password
When creating passwords, you must first follow any specifications that are set by the program. In general, however, consider the following guidelines to help you create strong passwords and reduce the chances of your password being compromised:
●Use passwords with more than 6 characters, preferably more than 8.
●Mix the case of letters throughout your password.
●Whenever possible, mix alphanumeric characters and include special characters and punctuation marks.
●Substitute special characters or numbers for letters in a key word. For example, you can use the number 1 for letters I or L.
●Combine words from 2 or more languages.
●Split a word or phrase with numbers or special characters in the middle, for example,
●Do not use a password that would appear in a dictionary.
●Do not use your name for the password, or any other personal information, such as birth date, pet names, or mother's maiden name, even if you spell it backwards.
●Change passwords regularly. You might change only a couple of characters that increment.
●If you write down your password, do not store it in a commonly visible place very close to the computer.
●Do not save the password in a file, such as an
●Do not share accounts or tell anyone your password.
HP ProtectTools Backup and Restore
HP ProtectTools Backup and Restore provides a convenient and quick way to back up and restore credentials from all supported HP ProtectTools modules.
Backing up credentials and settings
You can back up credentials in the following ways:
●Use the HP ProtectTools Backup Wizard to select and back up HP ProtectTools modules
●Back up preselected HP ProtectTools modules
![]() NOTE: You must set backup options before you can use this method.
NOTE: You must set backup options before you can use this method.
●Schedule backups
![]() NOTE: You must set backup options before you can use this method.
NOTE: You must set backup options before you can use this method.
Using the HP ProtectTools Backup Wizard to select and back up HP ProtectTools modules
1.Select Start > All Programs > HP ProtectTools Security Manager.
2.In the left pane, click HP ProtectTools, and then click Backup and Restore.
3.In the right pane, click Backup Options. The HP ProtectTools Backup Wizard opens. Follow the
8 Chapter 1 Introduction to security | ENWW |