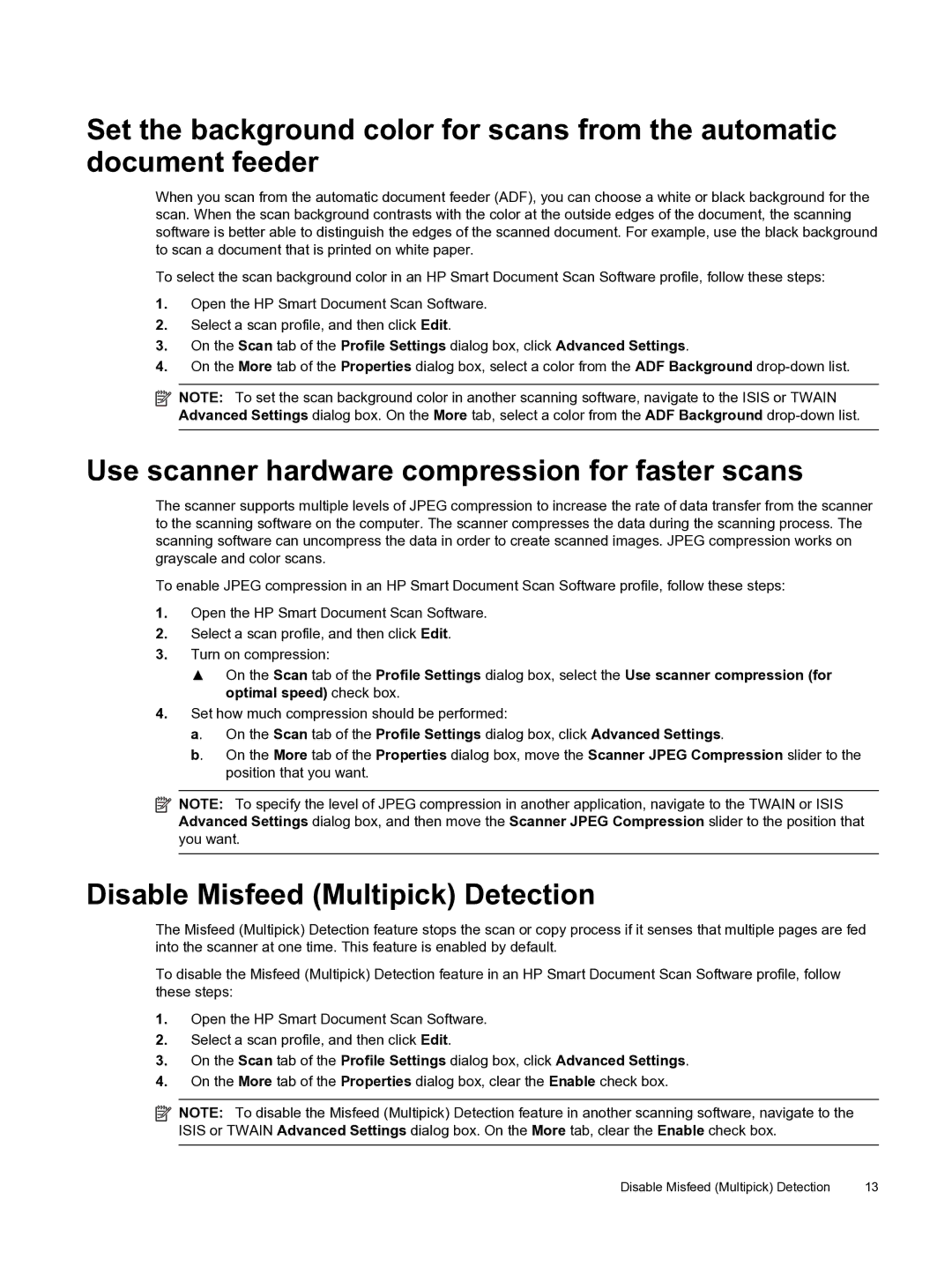Set the background color for scans from the automatic document feeder
When you scan from the automatic document feeder (ADF), you can choose a white or black background for the scan. When the scan background contrasts with the color at the outside edges of the document, the scanning software is better able to distinguish the edges of the scanned document. For example, use the black background to scan a document that is printed on white paper.
To select the scan background color in an HP Smart Document Scan Software profile, follow these steps:
1.Open the HP Smart Document Scan Software.
2.Select a scan profile, and then click Edit.
3.On the Scan tab of the Profile Settings dialog box, click Advanced Settings.
4.On the More tab of the Properties dialog box, select a color from the ADF Background
![]() NOTE: To set the scan background color in another scanning software, navigate to the ISIS or TWAIN Advanced Settings dialog box. On the More tab, select a color from the ADF Background
NOTE: To set the scan background color in another scanning software, navigate to the ISIS or TWAIN Advanced Settings dialog box. On the More tab, select a color from the ADF Background
Use scanner hardware compression for faster scans
The scanner supports multiple levels of JPEG compression to increase the rate of data transfer from the scanner to the scanning software on the computer. The scanner compresses the data during the scanning process. The scanning software can uncompress the data in order to create scanned images. JPEG compression works on grayscale and color scans.
To enable JPEG compression in an HP Smart Document Scan Software profile, follow these steps:
1.Open the HP Smart Document Scan Software.
2.Select a scan profile, and then click Edit.
3.Turn on compression:
▲On the Scan tab of the Profile Settings dialog box, select the Use scanner compression (for optimal speed) check box.
4.Set how much compression should be performed:
a. | On the Scan tab of the Profile Settings dialog box, click Advanced Settings. |
b. | On the More tab of the Properties dialog box, move the Scanner JPEG Compression slider to the |
| position that you want. |
![]() NOTE: To specify the level of JPEG compression in another application, navigate to the TWAIN or ISIS Advanced Settings dialog box, and then move the Scanner JPEG Compression slider to the position that you want.
NOTE: To specify the level of JPEG compression in another application, navigate to the TWAIN or ISIS Advanced Settings dialog box, and then move the Scanner JPEG Compression slider to the position that you want.
Disable Misfeed (Multipick) Detection
The Misfeed (Multipick) Detection feature stops the scan or copy process if it senses that multiple pages are fed into the scanner at one time. This feature is enabled by default.
To disable the Misfeed (Multipick) Detection feature in an HP Smart Document Scan Software profile, follow these steps:
1.Open the HP Smart Document Scan Software.
2.Select a scan profile, and then click Edit.
3.On the Scan tab of the Profile Settings dialog box, click Advanced Settings.
4.On the More tab of the Properties dialog box, clear the Enable check box.
![]() NOTE: To disable the Misfeed (Multipick) Detection feature in another scanning software, navigate to the ISIS or TWAIN Advanced Settings dialog box. On the More tab, clear the Enable check box.
NOTE: To disable the Misfeed (Multipick) Detection feature in another scanning software, navigate to the ISIS or TWAIN Advanced Settings dialog box. On the More tab, clear the Enable check box.
Disable Misfeed (Multipick) Detection | 13 |