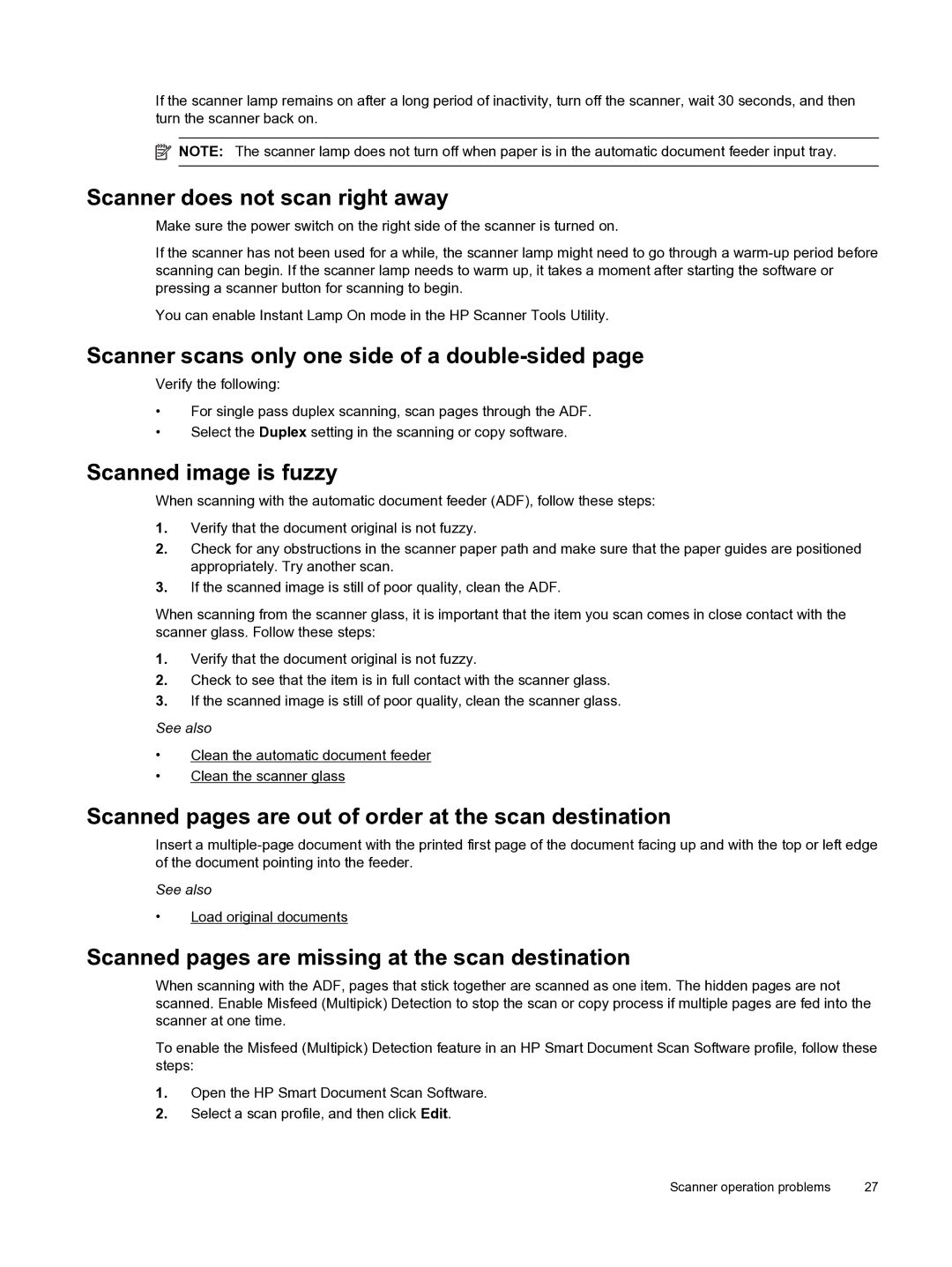If the scanner lamp remains on after a long period of inactivity, turn off the scanner, wait 30 seconds, and then turn the scanner back on.
![]() NOTE: The scanner lamp does not turn off when paper is in the automatic document feeder input tray.
NOTE: The scanner lamp does not turn off when paper is in the automatic document feeder input tray.
Scanner does not scan right away
Make sure the power switch on the right side of the scanner is turned on.
If the scanner has not been used for a while, the scanner lamp might need to go through a
You can enable Instant Lamp On mode in the HP Scanner Tools Utility.
Scanner scans only one side of a double-sided page
Verify the following:
•For single pass duplex scanning, scan pages through the ADF.
•Select the Duplex setting in the scanning or copy software.
Scanned image is fuzzy
When scanning with the automatic document feeder (ADF), follow these steps:
1.Verify that the document original is not fuzzy.
2.Check for any obstructions in the scanner paper path and make sure that the paper guides are positioned appropriately. Try another scan.
3.If the scanned image is still of poor quality, clean the ADF.
When scanning from the scanner glass, it is important that the item you scan comes in close contact with the scanner glass. Follow these steps:
1.Verify that the document original is not fuzzy.
2.Check to see that the item is in full contact with the scanner glass.
3.If the scanned image is still of poor quality, clean the scanner glass.
See also
•Clean the automatic document feeder
•Clean the scanner glass
Scanned pages are out of order at the scan destination
Insert a
See also
•Load original documents
Scanned pages are missing at the scan destination
When scanning with the ADF, pages that stick together are scanned as one item. The hidden pages are not scanned. Enable Misfeed (Multipick) Detection to stop the scan or copy process if multiple pages are fed into the scanner at one time.
To enable the Misfeed (Multipick) Detection feature in an HP Smart Document Scan Software profile, follow these steps:
1.Open the HP Smart Document Scan Software.
2.Select a scan profile, and then click Edit.
Scanner operation problems | 27 |