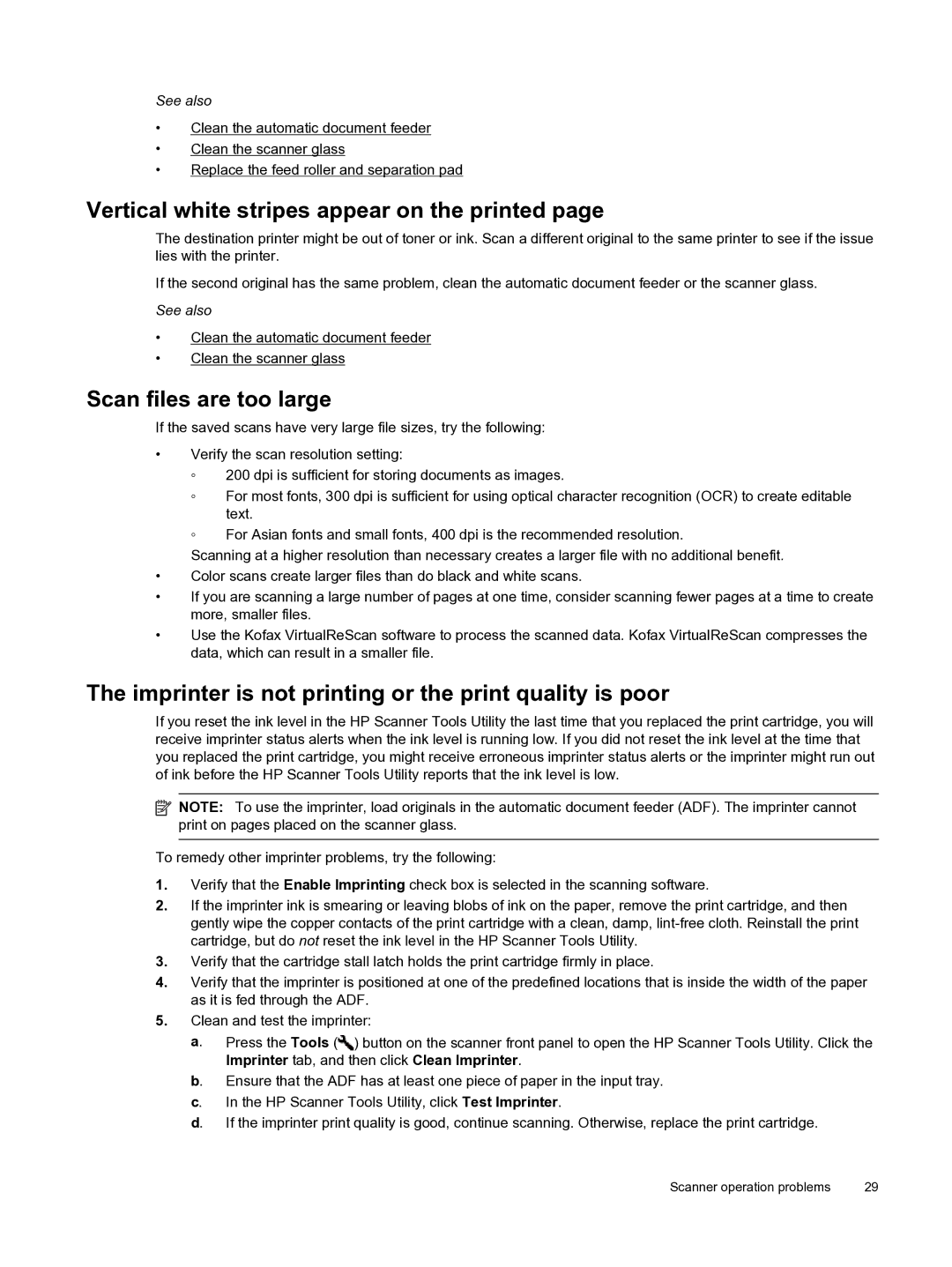See also
•Clean the automatic document feeder
•Clean the scanner glass
•Replace the feed roller and separation pad
Vertical white stripes appear on the printed page
The destination printer might be out of toner or ink. Scan a different original to the same printer to see if the issue lies with the printer.
If the second original has the same problem, clean the automatic document feeder or the scanner glass.
See also
•Clean the automatic document feeder
•Clean the scanner glass
Scan files are too large
If the saved scans have very large file sizes, try the following:
•Verify the scan resolution setting:
◦200 dpi is sufficient for storing documents as images.
◦For most fonts, 300 dpi is sufficient for using optical character recognition (OCR) to create editable text.
◦For Asian fonts and small fonts, 400 dpi is the recommended resolution.
Scanning at a higher resolution than necessary creates a larger file with no additional benefit.
•Color scans create larger files than do black and white scans.
•If you are scanning a large number of pages at one time, consider scanning fewer pages at a time to create more, smaller files.
•Use the Kofax VirtualReScan software to process the scanned data. Kofax VirtualReScan compresses the data, which can result in a smaller file.
The imprinter is not printing or the print quality is poor
If you reset the ink level in the HP Scanner Tools Utility the last time that you replaced the print cartridge, you will receive imprinter status alerts when the ink level is running low. If you did not reset the ink level at the time that you replaced the print cartridge, you might receive erroneous imprinter status alerts or the imprinter might run out of ink before the HP Scanner Tools Utility reports that the ink level is low.
![]() NOTE: To use the imprinter, load originals in the automatic document feeder (ADF). The imprinter cannot print on pages placed on the scanner glass.
NOTE: To use the imprinter, load originals in the automatic document feeder (ADF). The imprinter cannot print on pages placed on the scanner glass.
To remedy other imprinter problems, try the following:
1.Verify that the Enable Imprinting check box is selected in the scanning software.
2.If the imprinter ink is smearing or leaving blobs of ink on the paper, remove the print cartridge, and then gently wipe the copper contacts of the print cartridge with a clean, damp,
3.Verify that the cartridge stall latch holds the print cartridge firmly in place.
4.Verify that the imprinter is positioned at one of the predefined locations that is inside the width of the paper as it is fed through the ADF.
5.Clean and test the imprinter:
a. | Press the Tools ( ) button on the scanner front panel to open the HP Scanner Tools Utility. Click the |
| Imprinter tab, and then click Clean Imprinter. |
b. | Ensure that the ADF has at least one piece of paper in the input tray. |
c. | In the HP Scanner Tools Utility, click Test Imprinter. |
d. | If the imprinter print quality is good, continue scanning. Otherwise, replace the print cartridge. |
Scanner operation problems | 29 |