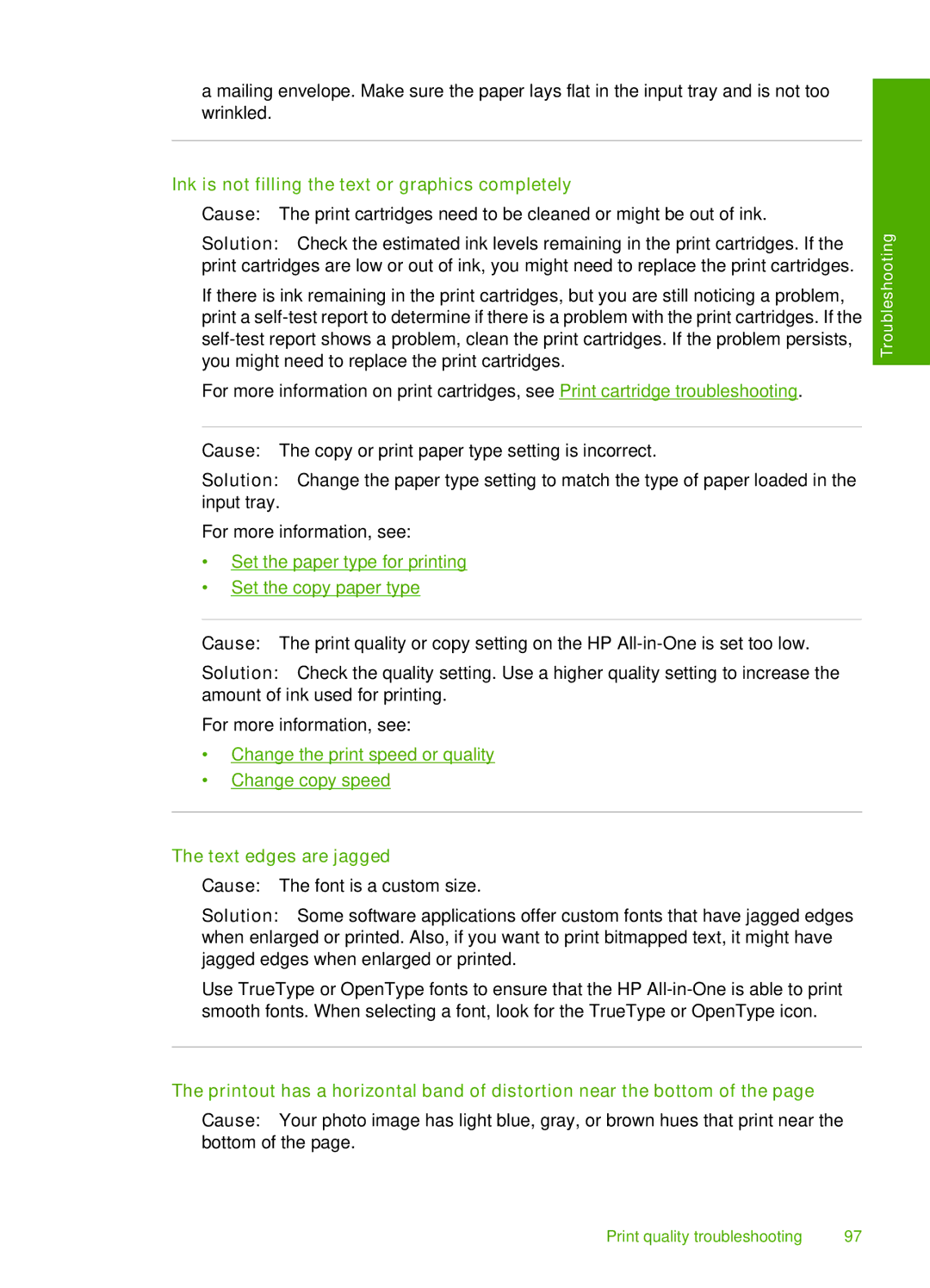F4180, F4190, F4172, F4140, F4185 specifications
HP has been a leading name in printing and imaging technology, exemplified by its versatile range of all-in-one printers, particularly models like the HP F4185, F4140, F4172, F4190, and F4180. Each of these printers brings unique features and characteristics to meet diverse user needs, making them suitable for both home and small office environments.The HP F4185 is designed for users who require robust functionality, combining printing, scanning, and copying capabilities. It supports a variety of media types and sizes, offering versatile options for any document. With its compact design, it fits easily into tight spaces without compromising functionality. This model features fast print speeds, with crisp black and color outputs, ensuring professional-quality documents.
Similarly, the HP F4140 focuses on an efficient user experience, delivering high-quality output while being easy to operate. Users can enjoy quick printing of both documents and photos, thanks to its advanced print technologies. The scanning function allows for quick digital archiving, while the copying feature ensures rapid duplication of important papers.
The HP F4172 stands out with its user-friendly interface and reliable performance. It supports wireless printing, enabling users to print from various devices without the need for cables. This model incorporates energy-saving technologies that help reduce power consumption, making it an environmentally friendly choice for conscientious users.
For those looking for an upgraded experience, the HP F4190 offers enhanced features such as borderless photo printing and higher print resolutions. Its intuitive control panel simplifies operations, while the printer's ability to handle various media formats, including envelopes and photo paper, adds to its versatility.
Finally, the HP F4180 brings a balance of efficiency and quality. This model is equipped with quick print speeds and automatic document feeder capabilities, making it ideal for managing multi-page documents with ease.
In summary, the HP F4185, F4140, F4172, F4190, and F4180 collectively showcase HP's commitment to providing reliable, multifunctional printing solutions. With their unique features, advanced technologies, and user-oriented designs, these models cater to a wide range of printing needs for both personal and professional use.