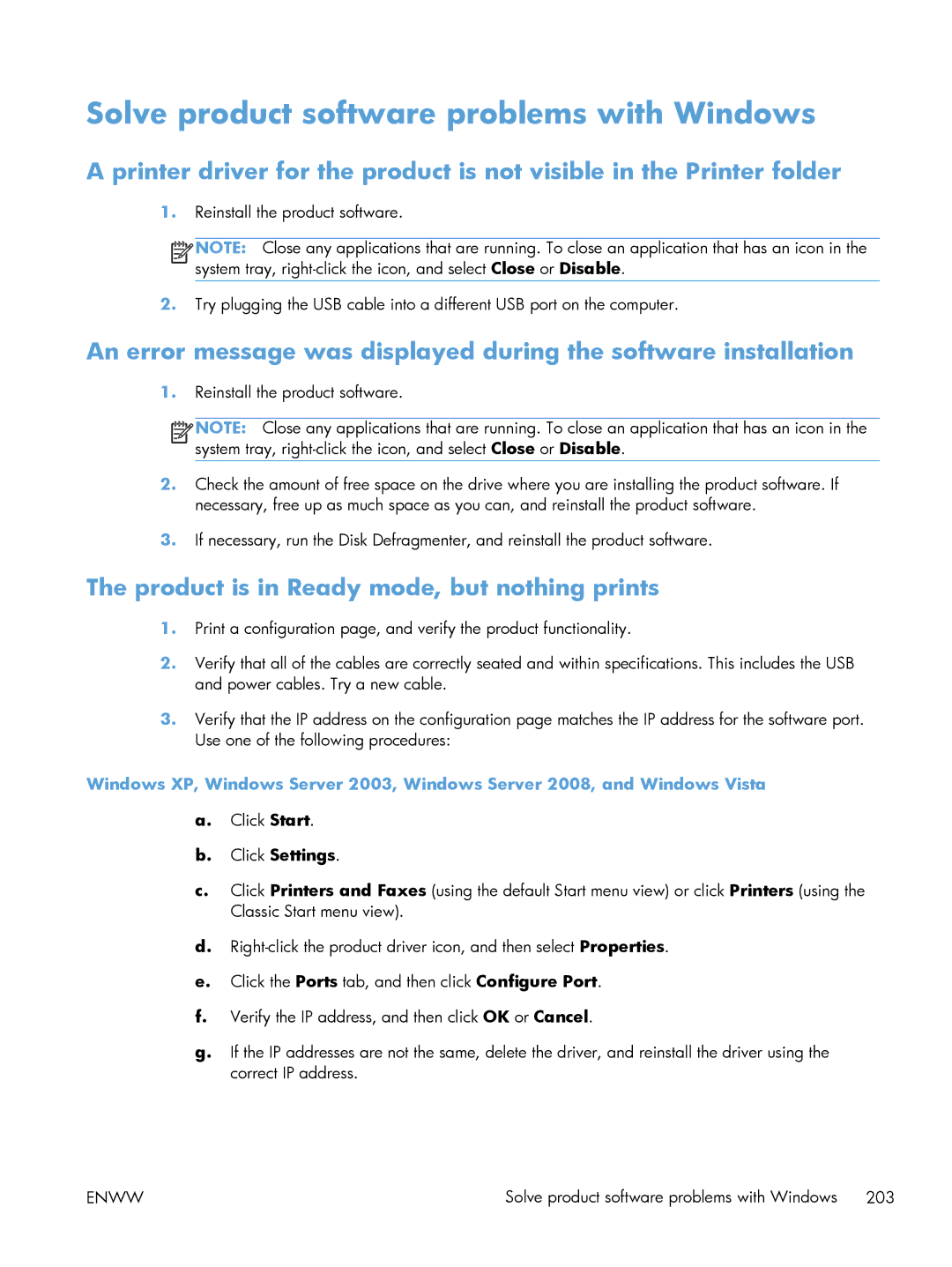Laserjet Enterprise 600 M601, M602, and M603 Series Printer
Page
User Guide
Trademark Credits
Copyright and License
Conventions used in this guide
Conventions used in this guide
Table of contents
Use the product with Mac
Software for Windows
Paper and print media
Connect the product with Windows
Print cartridges
Print tasks 107
Manage and maintain 145
Solve problems 167
Appendix a Product supplies and accessories 207
Appendix B Service and support 211
Appendix C Product specifications 223
Appendix D Regulatory information 225
Index 239
Product basics
HP LaserJet Enterprise 600 M601 models
Product comparison
HP LaserJet Enterprise 600 M602 models
HP LaserJet Enterprise 600 M603 models
Environmental features
Accessibility features
Front view
Product views
Rear view
Serial number and model number location
Interface ports
Enww
Control panel menus
Number Button or light Function
Control-panel layout
Control-panel layout
Retrieve Job from USB menu
Retrieve Job from Device Memory menu
1Supplies menu
Supplies menu
Trays menu
Trays menu
Reports menu
Administration menu
General Settings menu
4General Settings menu
AM/PM
Enww
Print Settings menu
Retrieve From USB Settings menu
General Print Settings menu
5Retrieve From USB Settings menu
First level Second level Values Personality Auto
6Print Settings menu
Default Print Options menu
Display Settings menu
Display Settings menu
7Display Settings menu
Manage Supplies menu
8Manage Supplies menu
9Manage Trays menu
Manage Trays menu
11Multi-Bin Mailbox Settings menu
Stapler/Stacker Settings menu
Multi-Bin Mailbox Settings menu
10Stapler/Stacker Settings menu
Network Settings menu
12Network Settings menu
Jetdirect Menu
Keep
Disable
IPV4
Enww
14Troubleshooting menu
Troubleshooting menu
15Backup/Restore menu
Device Maintenance menu
Backup/Restore menu
Calibrate/Cleaning menu
Service menu
USB Firmware Upgrade menu
Enww
Software for Windows
Supported operating systems and printer drivers for Windows
HP UPD PS driver
Select the correct printer driver for Windows
HP Universal Print Driver UPD
HP PCL 6 driver
Upd
UPD installation modes
Windows 7 Click Start, and then click Devices and Printers
Change print job settings for Windows
Priority for print settings
Change the default settings for all print jobs
Click the Device Settings tab
Change the product configuration settings
Windows
Remove the printer driver from Windows
Windows XP
Windows Vista
HP ePrint
HP Web Jetadmin
Supported utilities for Windows
HP Embedded Web Server
Software
Software for other operating systems
Enww
Use the product with Mac
Install software for Mac operating systems
Software for Mac
Supported operating systems and printer drivers for Mac
Install software for Mac computers on a wired network
Configure the IP address
Administration Reports Configuration/Status Pages
Install the software
Open System Preferences Select Print & Fax
Remove the printer driver from Mac operating systems
Change the product configuration settings
Priority for print settings for Mac
Change printer-driver settings for Mac
Change the default settings for all print jobs
Open the HP Printer Utility
HP Utility features
Software for Mac computers
HP Utility for Mac
AirPrint
Supported utilities for Mac
HP Embedded Web Server
HP ePrint
Enww
Change the paper size and type with Mac
Cancel a print job with Mac
Create and use printing presets with Mac
Basic print tasks with Mac
Use watermarks with Mac
Create a printing preset
Use printing presets
Print a cover page with Mac
Print multiple pages on one sheet of paper with Mac
Print on both sides of the page duplex printing with Mac
Store jobs with Mac
Enww
Solve problems with a Mac
Connect the product with Windows
Printer sharing disclaimer Connect with USB
CD installation
Network type Supported protocols
Connect to a network with Windows
Supported network protocols
1Supported network protocols
Service name Description
2Advanced Security features for network management
Configure the IP address
Install the product on a wired network with Windows
Install the software
Configure network settings with Windows
View or change network settings
Set or change the network password
Enww
IPV6 Settings Address
Administration Network Settings Jetdirect Menu
100TX Auto
Link speed and duplex settings
Administration Network Settings Jetdirect Menu Link Speed
Setting Description Auto
Paper and print media
Understand paper use
Special paper guidelines
Media type Do not
Understand paper use
Enww
1Supported paper and print media sizes
Supported paper sizes
Enww
Supported paper types
Supported paper types for input options
Paper type Tray Optional Sheet trays Envelope Feeder
Supported paper types for output options
Tray and bin capacity
Tray or bin Paper type Specifications Quantity
Load Tray
Load paper trays
Load Tray 2 or an optional 500-sheet tray
Enww
Load an optional 1,500-sheet tray
Enww
Paper orientation for loading trays
Load letterhead, preprinted, or prepunched paper
Product
Load envelopes
Configure trays
Configure a tray when loading paper
Configure a tray to match print job settings
Configure a tray from the control panel
Select an output bin
Print to the top standard output bin
Print to the rear output bin
Print to the optional stacker or stapler/stacker
Administration Multi-Bin Mailbox Settings Operation Mode
Print to the 5-bin mailbox
Mac
Enww
Print cartridges
Print cartridge information
Feature Description
Print cartridge views
Supplies views
Change settings for print cartridges
Print when a print cartridge is at estimated end of life
Manage print cartridges
HP anticounterfeit Web site
Store and recycle supplies
Enww
Replace the print cartridge
Replacement instructions
Enww
Replace staples
Reset the maintenance-kit counter
Perform preventive maintenance
Solve problems with print cartridges
Type of print cartridge Steps to resolve the problem
Check the print cartridges
Inspect the print cartridge for damage
Print the Supplies Status
Repeating defects
1Supplies status messages
Interpret control panel messages for supplies
Used supply in use
Unsupported supply installed
Supplies low
Supplies very low
Enww
Print tasks
Cancel a print job with Windows
Open the printer driver with Windows
Basic print tasks with Windows
Change the number of print copies with Windows
Get help for any printing option with Windows
Use a printing shortcut with Windows
Save custom print settings for reuse with Windows
Click the Printing Shortcuts tab
Create printing shortcuts
Select an existing shortcut as a base
Enww
Select the paper type with Windows
Improve print quality with Windows
Select the page size with Windows
Select a custom page size with Windows
Manually print on both sides with Windows
Print on both sides duplex with Windows
Automatically print on both sides with Windows
Enww
Print multiple pages per sheet with Windows
Select page orientation with Windows
Enww
Use HP ePrint
Print on preprinted letterhead or forms with Windows
Additional print tasks with Windows
Enww
On the File menu in the software program, click Print
Enww
Enww
Print the first or last page on different paper with Windows
Enww
Scale a document to fit page size with Windows
Enww
Create a booklet with Windows
Add a watermark to a document with Windows
Enww
Select an output bin with Windows
Select output options with Windows
Select staple options with Windows
Enww
Create a stored job with Windows
Use job storage features with Windows
Open the Retrieve Job from Device Memory menu
Select a Job Storage Mode option
Print a stored job
Delete a stored job
Temporarily store a job on the product
Job Storage Mode area, click the Proof and Hold option
Set job storage options with Windows
Print one copy for proof before printing all the copies
Permanently store a job on the product
Receive notification when someone prints a stored job
Set the user name for a stored job
Administration General Settings
Print special jobs with Windows
Set the duplex alignment
Print Quality Image Registration Adjust Tray
Open the Retrieve Job from USB menu
Walk-up USB printing
Enww
Manage and maintain
Print information pages
Administration Reports
Configuration
Administration menu
Use the HP Embedded Web Server
1HP Embedded Web Server Information tab
HP Embedded Web Server features
Information tab
General tab
Troubleshooting tab
4HP Embedded Web Server Troubleshooting tab
Print tab
Other Links list
HP Web Services tab
Security tab
Networking tab
Use HP Web Jetadmin software
IP Security
Product security features
Security statements
Secure the HP Embedded Web Server
Lock the formatter
Open the Access Control menu
Secure stored jobs
Lock the control panel menus
Enabled Disabled
Economy settings
Powersave modes
Disable or enable sleep mode
Set the sleep schedule
Set the sleep timer
Overview
Install memory and internal USB devices
Install memory
Install product memory
Install memory and internal USB devices
Enww
Enww
Enww
Enable memory
Memory allocation
Check Dimm installation
Install internal USB devices
Enww
Enww
Device Maintenance Calibrate/Cleaning
Clean the product
Product updates
Clean the paper path
Solve problems
Self help
Solve problems checklist
Factors that affect product performance
Administration General Settings Restore Factory Settings
Restore factory settings
Message type Description
Interpret control-panel messages
Control-panel message types
Control-panel messages
Prevent paper jams
Paper feeds incorrectly or becomes jammed
Product does not pick up paper
Product picks up multiple sheets of paper
Enww
Clear jams
Jam locations
Clear jams from the output areas
Clear jams from the optional stacker or stapler/stacker
Clear jams from the rear output bin
Clear staple jams from the optional stapler/stacker
Enww
Clear jams from the optional 5-bin mailbox
Enww
Clear jams from the fuser area
Enww
Enww
Clear jams from the optional duplexer
Enww
Clear jams from the trays
Clear jams from Tray
Clear jams from Tray 2 or an optional 500-sheet tray
Clear jams from the optional 1,500-sheet tray
Enww
Clear jams from the optional envelope feeder
Clear jams from the top-cover and print-cartridge areas
Enww
Administration General Settings Jam Recovery
Change jam recovery
Use paper that meets HP specifications
Improve print quality
Select a paper type
Check the print cartridge
Print a cleaning
Type of print cartridge Steps to resolve the problem
Use the printer driver that best meets your printing needs
Product does not print
Product does not print or it prints slowly
Product prints slowly
File does not print from the USB storage accessory
Solve walk-up USB printing problems
Enww
Computer is using the incorrect IP address for the product
Solve connectivity problems
Solve direct-connect problems
Solve network problems
Computer is unable to communicate with the product
Computer or workstation might be set up incorrectly
Solve product software problems with Windows
Click Settings
Product is in Ready mode, but nothing prints
Click Devices and Printers
Printer driver is not listed in the Print & Fax list
Solve product software problems with Mac
Software troubleshooting
Hardware troubleshooting
Print job was not sent to the product that you wanted
Product supplies and accessories
Order parts, accessories, and supplies
Description Part number
Paper-handling accessories
Customer self-repair parts
Part numbers
Cables and interfaces
Description1 Self-replacement options Part number
Service and support
HP Product Duration of Limited Warranty
Hewlett-Packard limited warranty statement
Hewlett-Packard limited warranty statement
Enww
Data stored on the print cartridge
End User License Agreement
Transfer
Enww
Customer self-repair warranty service
Customer support
Repack the product
Enww
Product specifications
Physical specifications
Table C-1Product dimensions and weights
Table C-3Necessary conditions
Regulatory information
FCC regulations
Environmental product stewardship program
HP LaserJet print supplies
Return and recycling instructions
United States and Puerto Rico
Residents of Alaska and Hawaii
Paper
Material restrictions
Non-U.S. returns
Enww
Enww
Declaration of Conformity
Boise, Idaho USA
September
For regulatory topics only
Power cord statement Japan
Safety statements
Laser safety
Vcci statement Japan Power cord instructions
Luokan 1 laserlaite
Laser statement for Finland
Huolto
GS statement Germany
Türkiye Cumhuriyeti EEE Yönetmeliğine Uygundur
Enww
Symbols/Numerics 1,500-sheet tray
Accessories
Index
Changing settings Windows
Windows Printing 138 Support 220
Manage Supplies Manage Trays
Stored jobs 138 Printing on both sides
TCP/IP
Msds
Enww
Page
CE988-90901* *CE988-90901

![]()
![]()
![]()
![]() NOTE: Close any applications that are running. To close an application that has an icon in the system tray,
NOTE: Close any applications that are running. To close an application that has an icon in the system tray, ![]()
![]()
![]()
![]() NOTE: Close any applications that are running. To close an application that has an icon in the system tray,
NOTE: Close any applications that are running. To close an application that has an icon in the system tray,